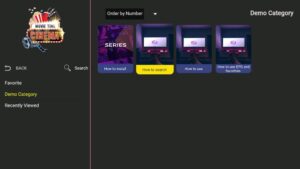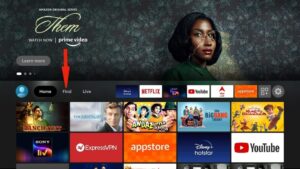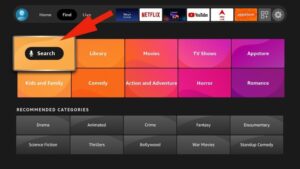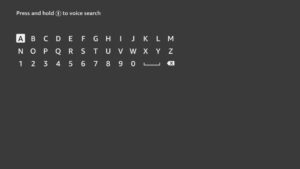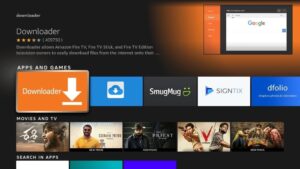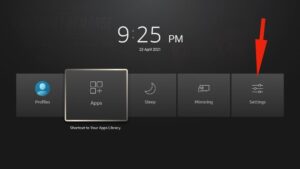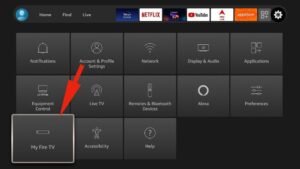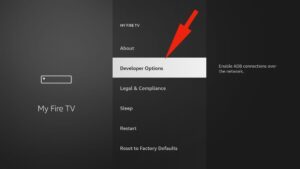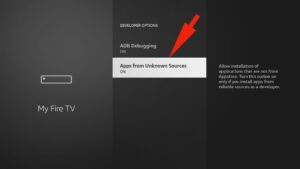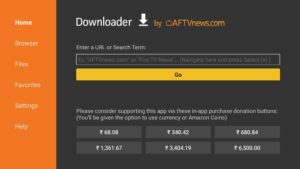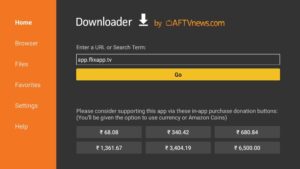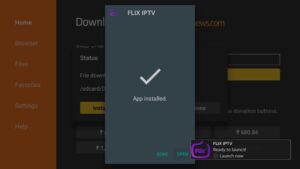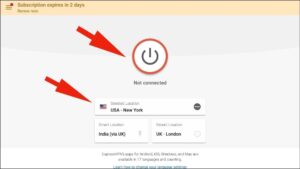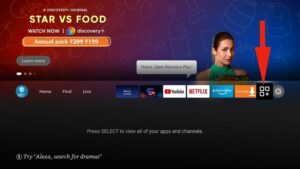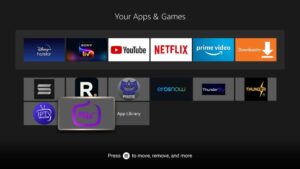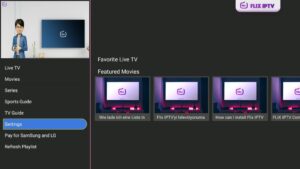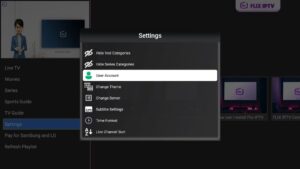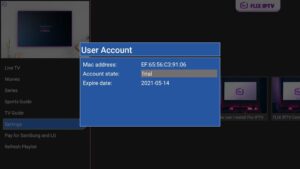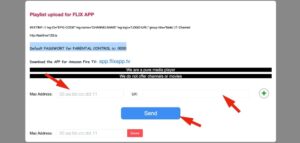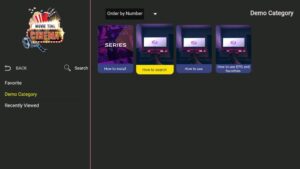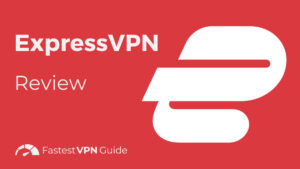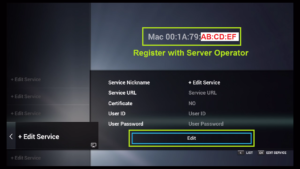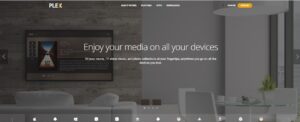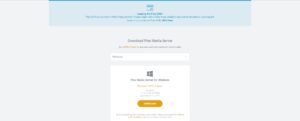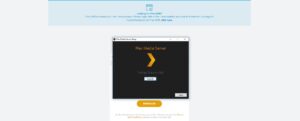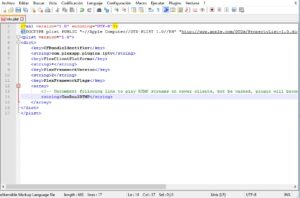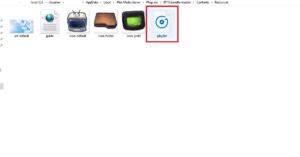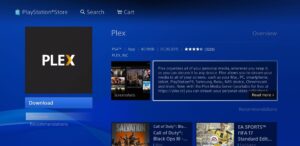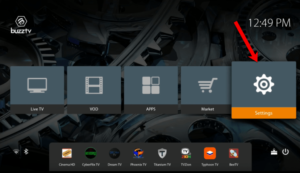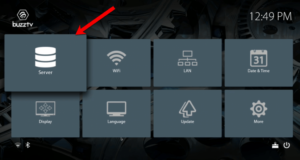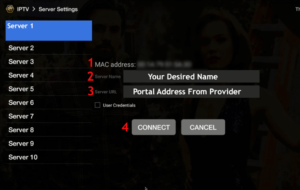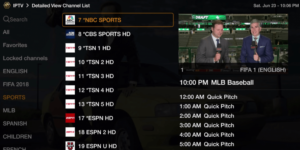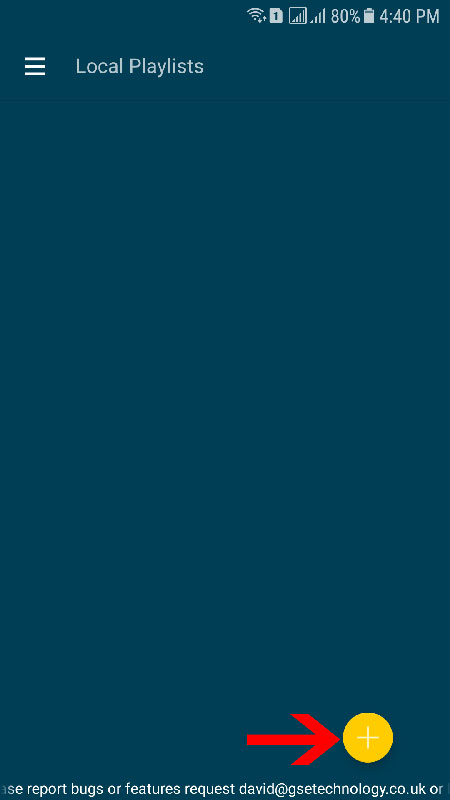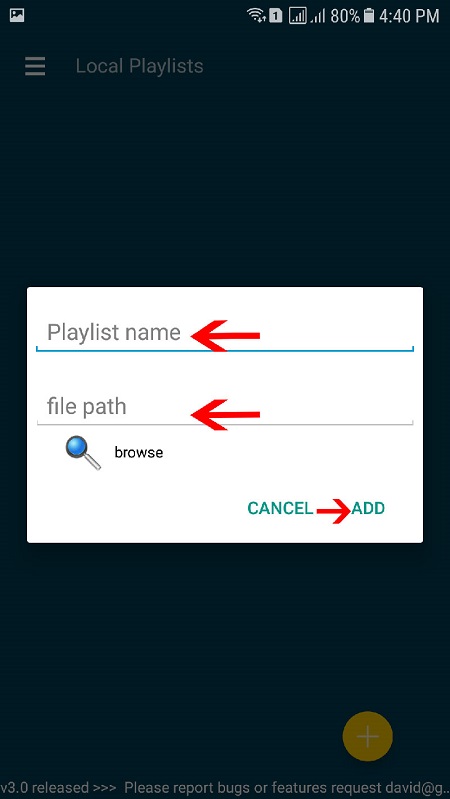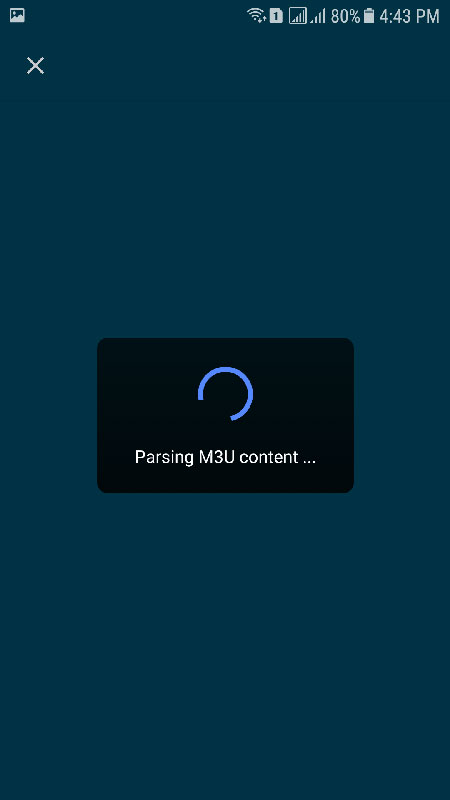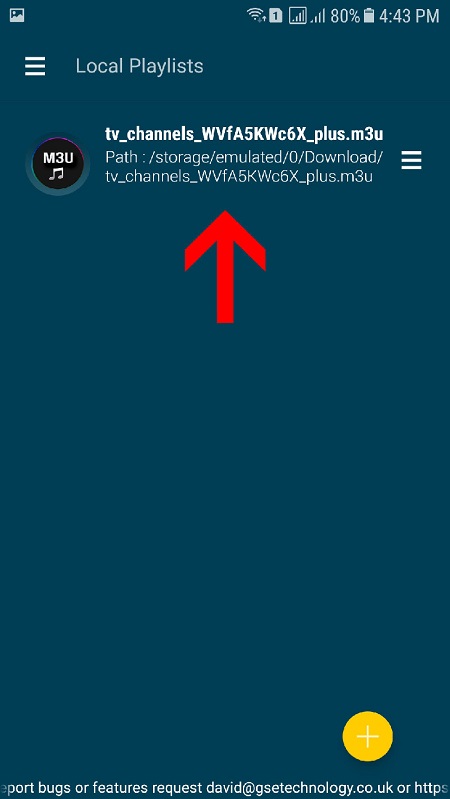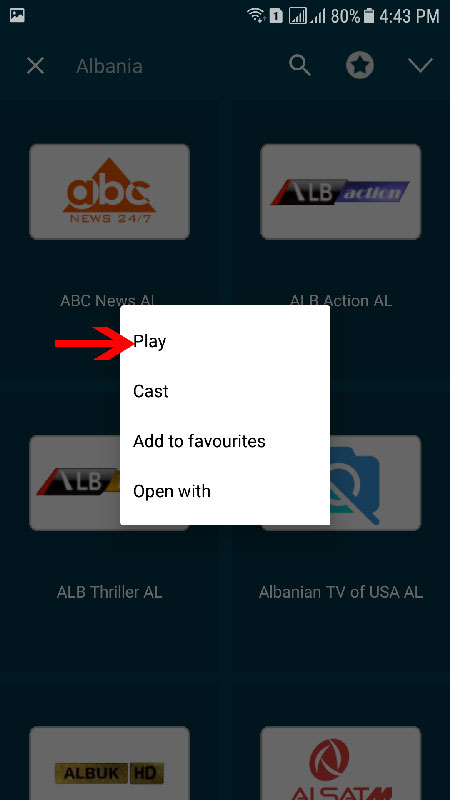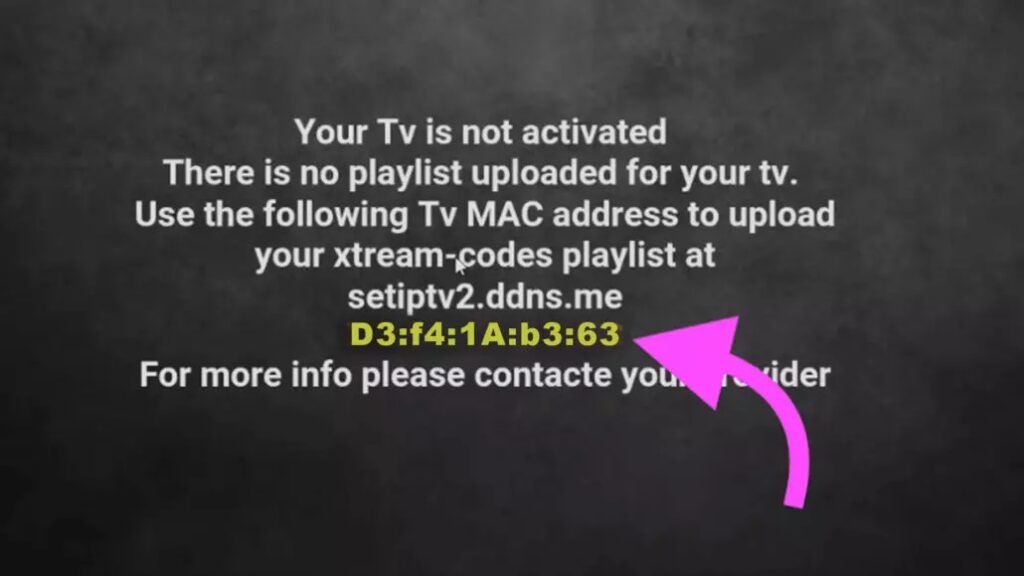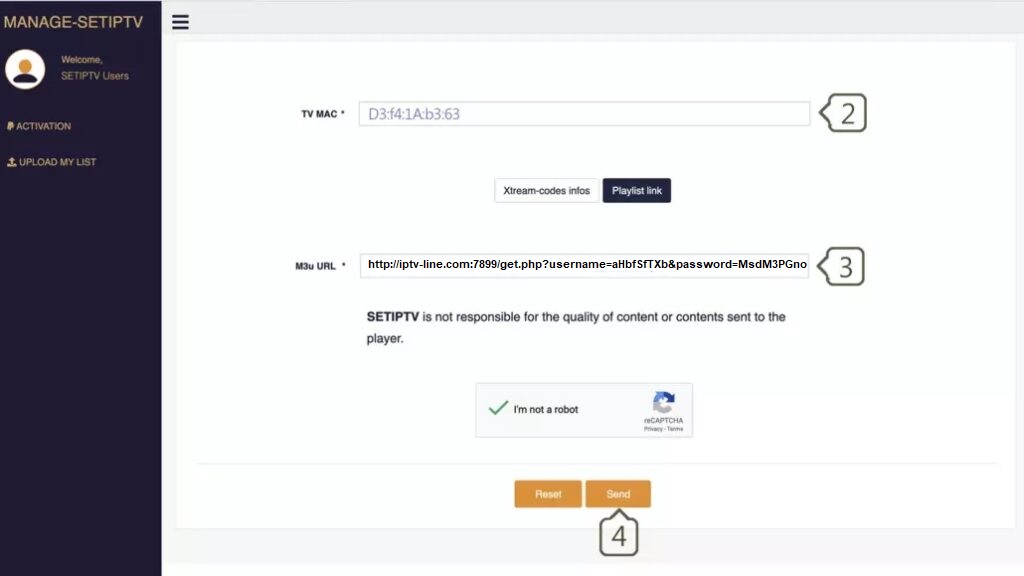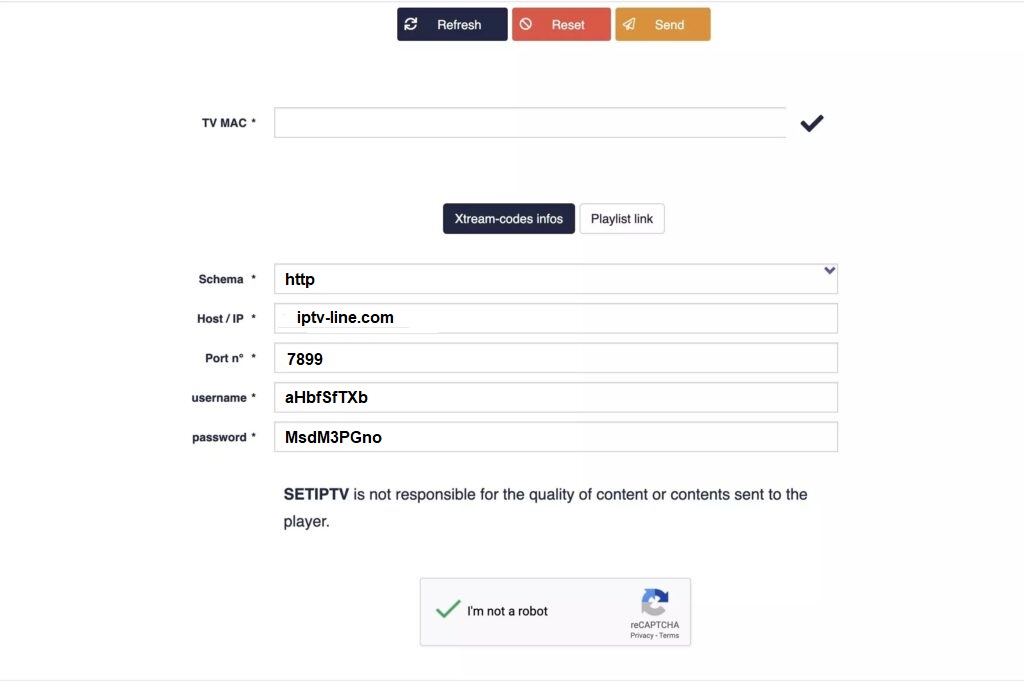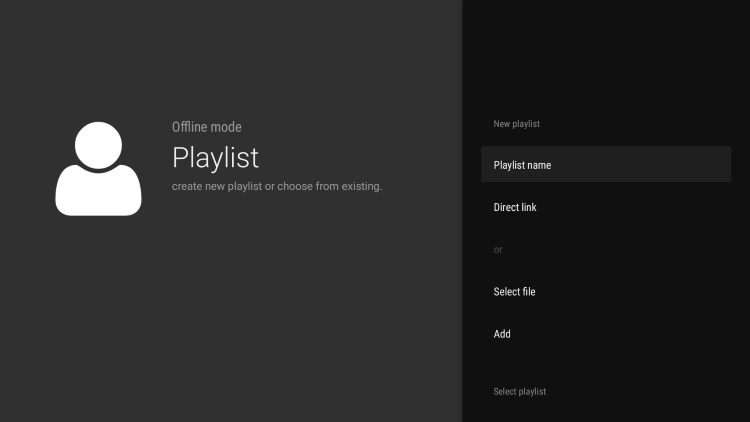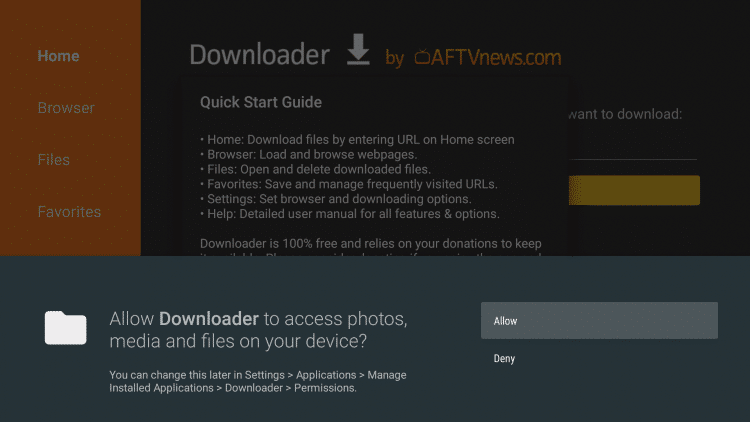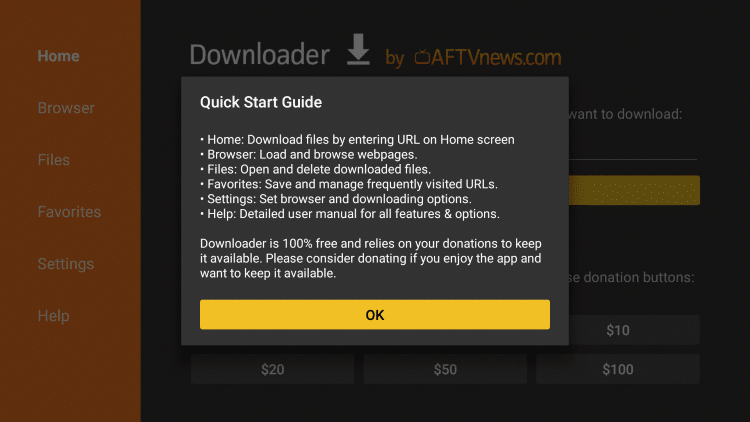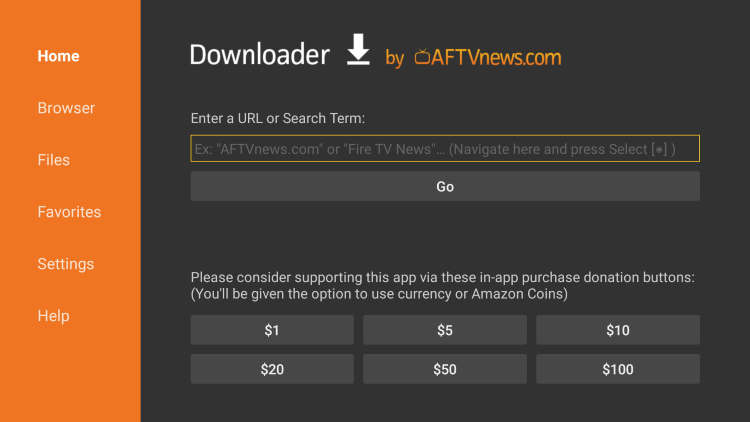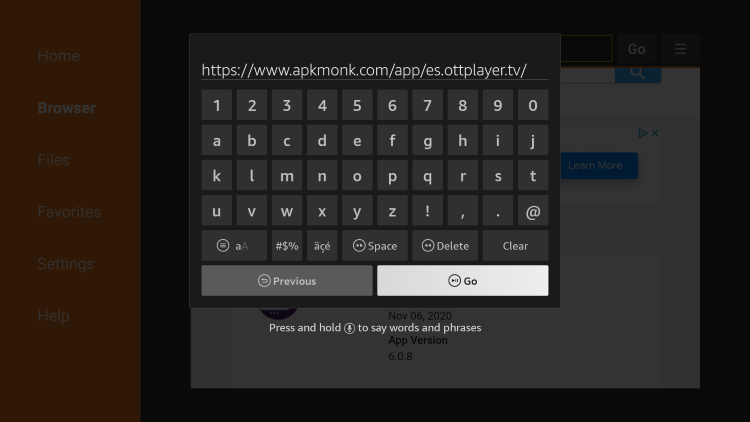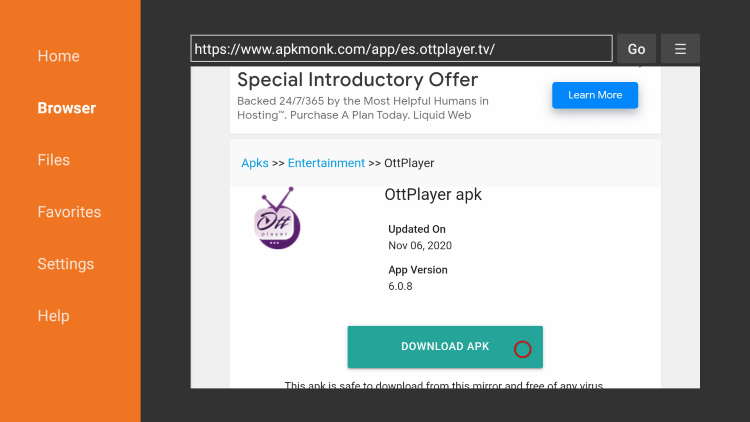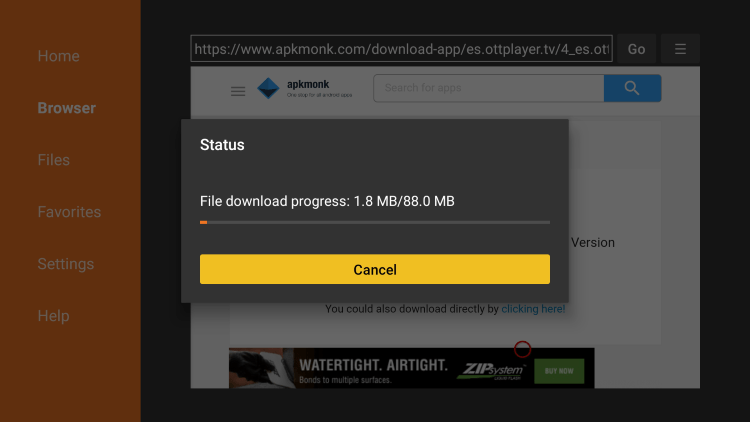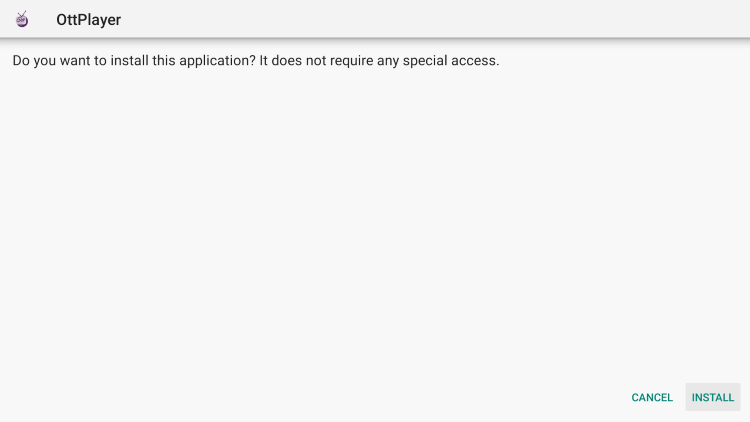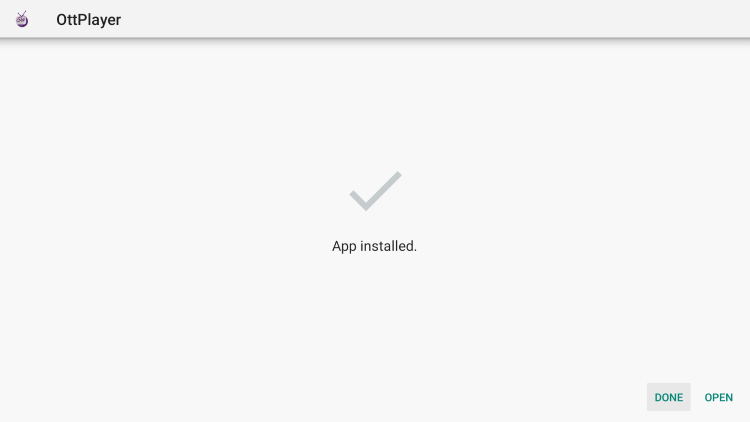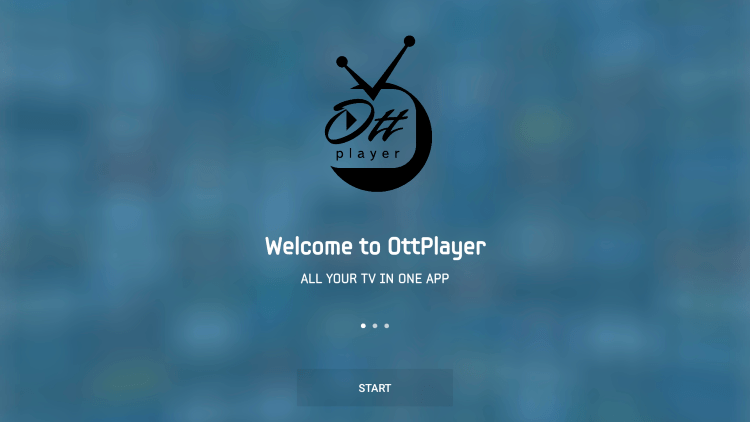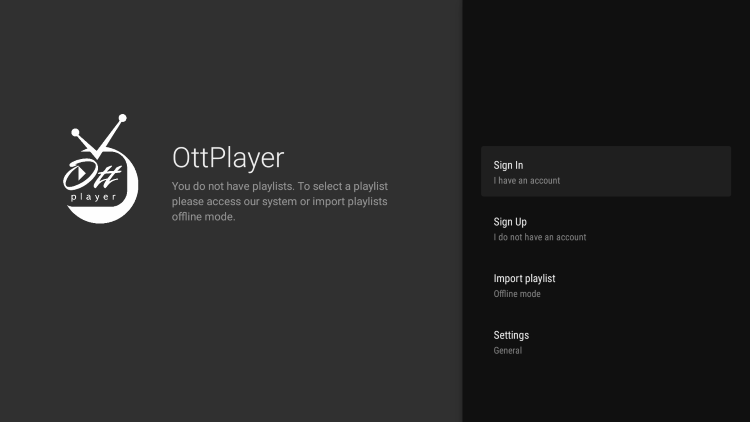In this tutorial, we are going to show you how to change the DNS on your IPTV devices such as MAG, different Smart TVs, Android, and iOS. Changing your DNS settings is usually mentioned as one of the simplest ways to optimize your internet speed and solve many issues you might encounter while streaming IPTV channels. What is Internet streaming?

DNS servers play a major role in IPTV streaming. While there are no mandatory tasks to improve internet speeds, we can make many smaller tweaks and improvements. These improvements work together to increase our overall internet speed and the DNS servers play an essential role. What is IPTV?
Before you change to any DNS address, make sure you write down your current DNS address so you can keep these numbers in case you need to get back to your original settings.
If your original settings were set to “Automatic”, just change your DNS settings back to “Automatic”. This applies to all the devices mentioned in this article.
How to change DNS on a Samsung Smart TV
Step 1: Press the “Menu” button on your remote control. Under “Settings menu” select “Network” (1) then choose “Network Status”.

Step 2: After a few seconds you will see 3 buttons. Select the “IP Settings” and proceed to the next step.
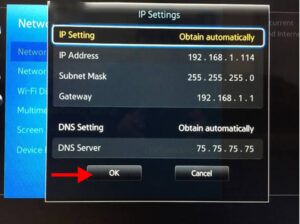
Step 3: Choose “DNS setting”. Select “Enter manually”.
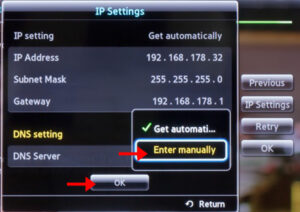
Now enter the below DNS Address and click “OK “.
DNS Addresses:
Cloudflare DNS: 1.0.0.1 or 1.1.1.1
Google DNS: 8.8.8.8 or 8.8.4.4
Open DNS: 208.67.222.222 or 208.67.220.220
DNS Watch: 82.200.69.80 or 84.200.70.40
Restart your Samsung Smart TV to allow the configuration to take effect.
How to change DNS on a LG Smart TV
Step 1: Press the Menu button on your remote control Select “Settings” and select “All settings”.
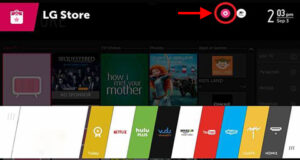
Step 2: Scroll down to the “Network” submenu and select “Network Connection” and press on “Set Expert“.
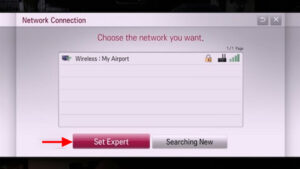
Step 3: Under “IP Mode” press “Dynamic”. Under “DNS Server” choose “Manual”.
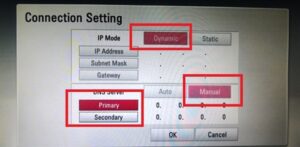
Now enter the below DNS Address and click “OK “.
DNS Addresses:
Cloudflare DNS: 1.0.0.1 or 1.1.1.1
Google DNS: 8.8.8.8 or 8.8.4.4
Open DNS: 208.67.222.222 or 208.67.220.220
DNS Watch: 82.200.69.80 or 84.200.70.40
Restart your LG Smart TV to allow the configuration to take effect.
How to change DNS on a Sony Smart TV
Step 1: Press the “Home” button on your remote. Select Setup and press on Network.
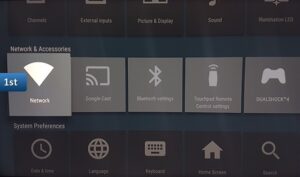
Step 2: Press on “Network Setup”.
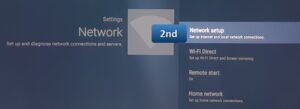
Step 3: Select “Expert”.

Step 4: Choose “Wi-Fi” or “Wired LAN” depending on your connection.
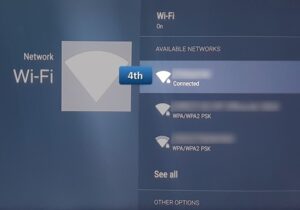
Step 5: Choose “Status Info”.
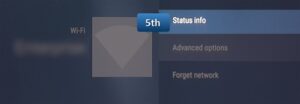
Step 6: Write down your” IP address”.
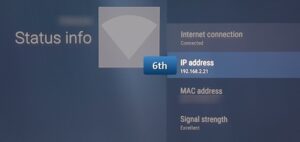
Step 7: Go back to the network and choose “Advanced options”.
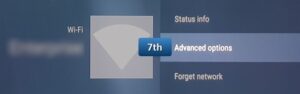
Step 8: Press or click on “IP settings”.
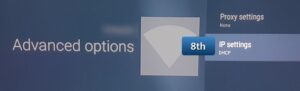
Step 9: Now Select “Static”.
![]()
Step 10: Enter the first three groups of numbers of your IP address. For instance, if your IP address is “192.166.1.1″, enter “192.166.1.”. For the fourth group of numbers, you can enter “50” so the final IP address will look like “192.166.1.50” and click on “Next”
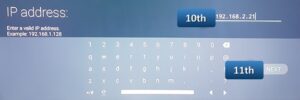
Step 11: For the “Gateway” enter the full IP address of your router and click on “Next”.

Step 12: Enter “24” for the “Network Prefix Length” then click on “Next”.
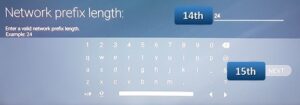
Step 13: Enter your Preferred DNS and click on “Next”.
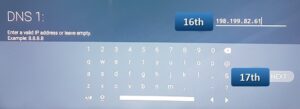
Step 14: For DNS 2 enter one of the Alternate DNS addresses and click on “Next”.
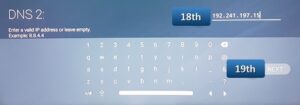
Press “OK” and you are done.
DNS Addresses:
Cloudflare DNS: 1.0.0.1 or 1.1.1.1
Google DNS: 8.8.8.8 or 8.8.4.4
Open DNS: 208.67.222.222 or 208.67.220.220
DNS Watch: 82.200.69.80 or 84.200.70.40
Restart your Sony Smart TV to allow the configuration to take effect.
How to change DNS on a Apple TV device
Step 1: Press or click on the “Settings” menu on your Apple TV device and select “Network”.
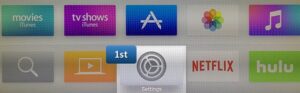
Step 2: Now click on the “Network”.
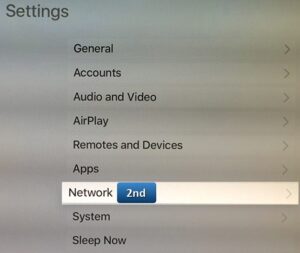
Step 3: Click on “Wi-Fi”.
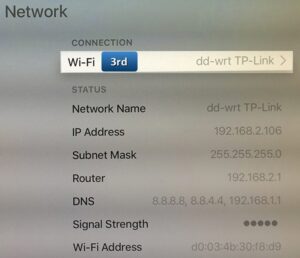
Step 4: Choose your Wi-Fi Connection.
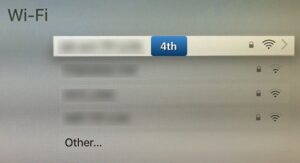
Step 5: Scroll down and select the “Configure DNS” option.
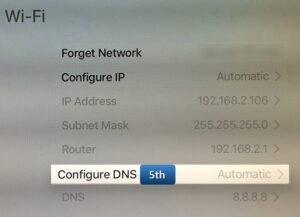
Step 6: Choose “Manual” when you are asked to choose between Manual or Automatic.
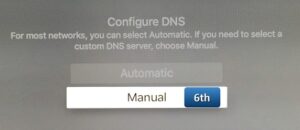
Step 7: In the DNS field pls enter the DNS Server address. Important! You should enter 3 digits for each cluster.
I.E. for DNS 1.11.111.123 you should enter 001.011.111.123. Click “Done”
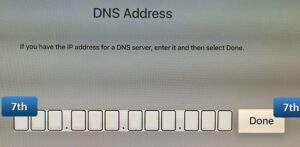
Step 8: Your Smart DNS is set up, and nearly done, For that, go back to “Settings” and select “General”.
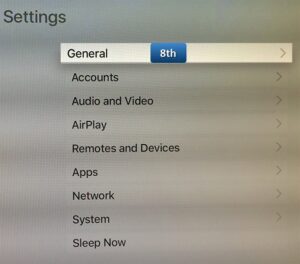
Step 9: Find the “Region Format” option and press on it.
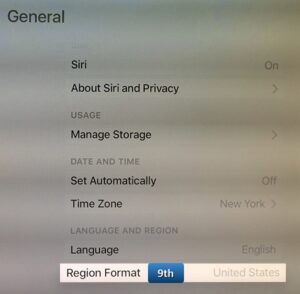
Step 10: Select for Example “The United States” from the list of options.
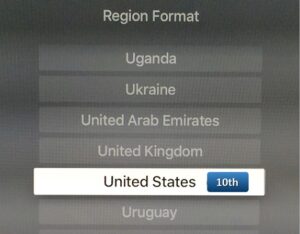
Go back to the main screen and select “Settings”. Use the “Sleep Now” command.
Unplug the Apple TV power cord and wait 10 seconds. Then plug the Apple TV back in.
DNS Addresses:
Cloudflare DNS: 1.0.0.1 or 1.1.1.1
Google DNS: 8.8.8.8 or 8.8.4.4
Open DNS: 208.67.222.222 or 208.67.220.220
DNS Watch: 82.200.69.80 or 84.200.70.40
Restart your Apple TV to allow the configuration to take effect.
How to change DNS on a iPhone
Step 1: Go to “Settings”.
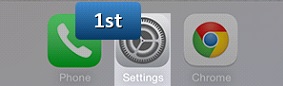
Step 2: Choose the network that you are using.
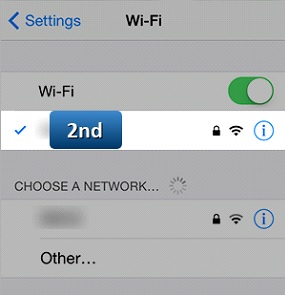
Step 3: In the DNS field enter the DNS Server addresses.
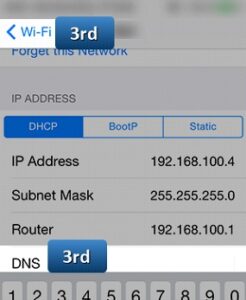
DNS Addresses:
Cloudflare DNS: 1.0.0.1 or 1.1.1.1
Google DNS: 8.8.8.8 or 8.8.4.4
Open DNS: 208.67.222.222 or 208.67.220.220
DNS Watch: 82.200.69.80 or 84.200.70.40
Step 4: Go back to Wi-Fi to save your changes.
How to change DNS on a iPad
Step 1: Go to your iPad settings. Now click on “Wi-Fi” and select the network you are connected to.
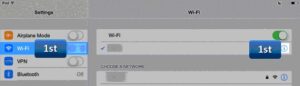
Step 2: In the DNS field enter the DNS Server address. Tap on “Wi-Fi” from the upper left corner to save your settings.
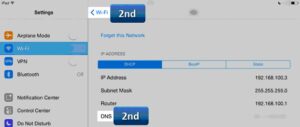
DNS Addresses:
Cloudflare DNS: 1.0.0.1 or 1.1.1.1
Google DNS: 8.8.8.8 or 8.8.4.4
Open DNS: 208.67.222.222 or 208.67.220.220
DNS Watch: 82.200.69.80 or 84.200.70.40
Step 3: Go back to Wi-Fi to save your changes.
How to change DNS on a Android device
Step 1: Go to “Settings”.
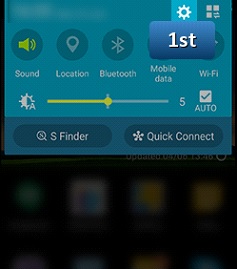
Step 2: Select “Wi-Fi” and Press and hold active wireless network until a dialog pops up.
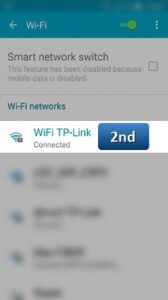
Step 3: Press on “Modify network config”.
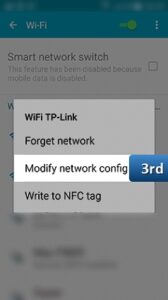
Step 4: Check “Show advanced options”.
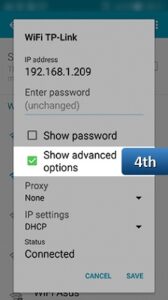
Step 5: Change “IP settings” to “Static”.
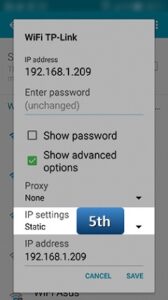
Step 6: In the “DNS 1” and “DNS 2” fields enter the DNS Server address and Press on “Save”.
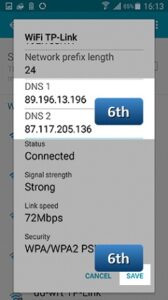
DNS Addresses:
Cloudflare DNS: 1.0.0.1 or 1.1.1.1
Google DNS: 8.8.8.8 or 8.8.4.4
Open DNS: 208.67.222.222 or 208.67.220.220
DNS Watch: 82.200.69.80 or 84.200.70.40
Restart your device and Enjoy.
How to change DNS on a MAG device
Step 1: Go to “Settings”.
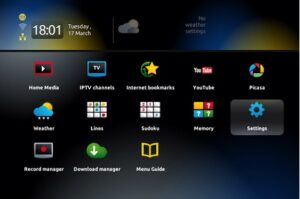
Step 2: Now select “System Settings”.
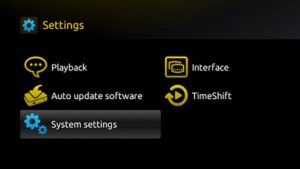
Step 3: Now choose Network and press on “Auto (DHCP), manual DNS“.
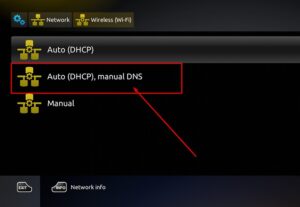
DNS Addresses:
Cloudflare DNS: 1.0.0.1 or 1.1.1.1
Google DNS: 8.8.8.8 or 8.8.4.4
Open DNS: 208.67.222.222 or 208.67.220.220
DNS Watch: 82.200.69.80 or 84.200.70.40
Restart your device and Enjoy.
Let us know in the comments section below about your opinion and feedback concerning this article. Thank you in advance.
Great Premium IPTV Subscription
Great IPTV is Premium IPTV provider with more than 12,000 channels and more than 9,700 VOD on a private server using +10Gbps Network, we at Great IPTV are looking forward to Help All IPTV Users to enjoy their IPTV Subscription, we have Premium IPTV Subscription Which you can BUY Great IPTV Premium Subscription From Here