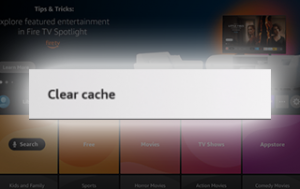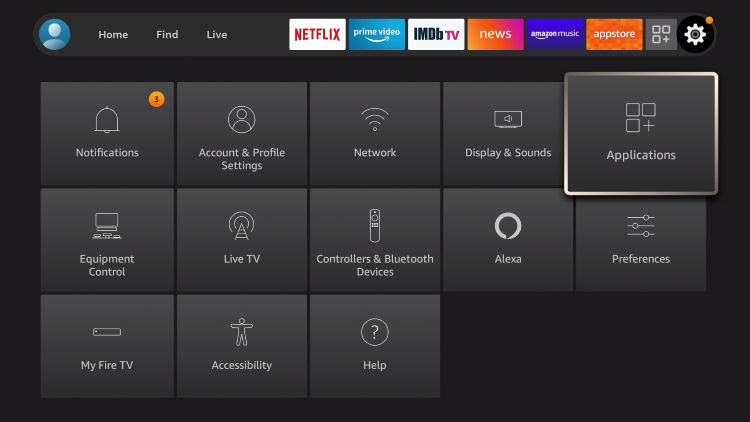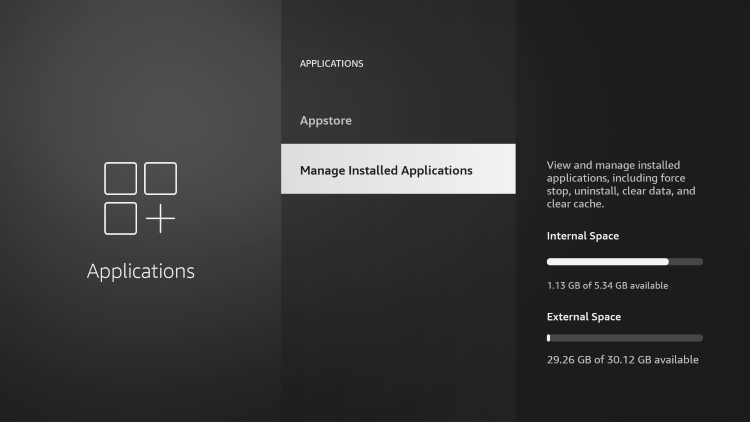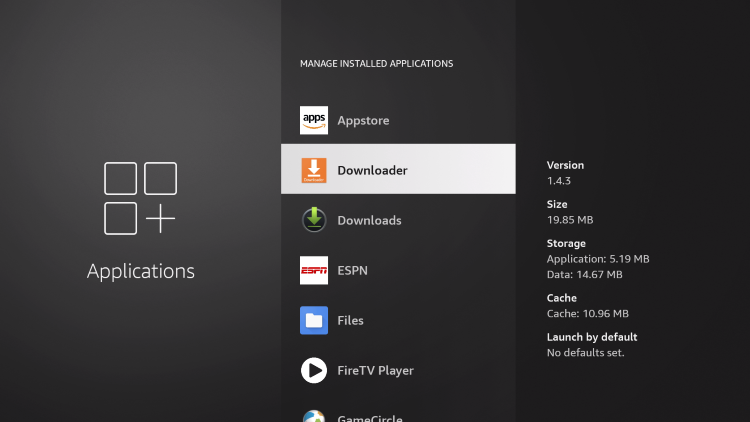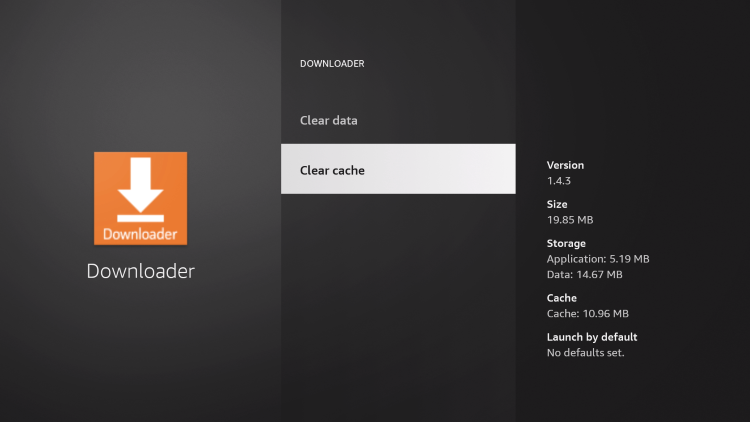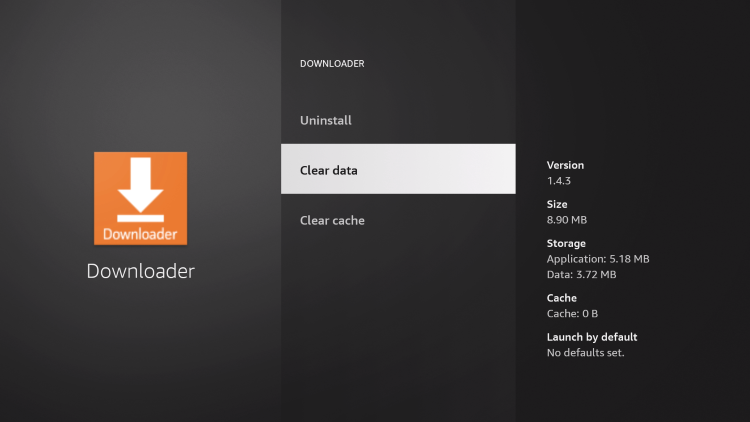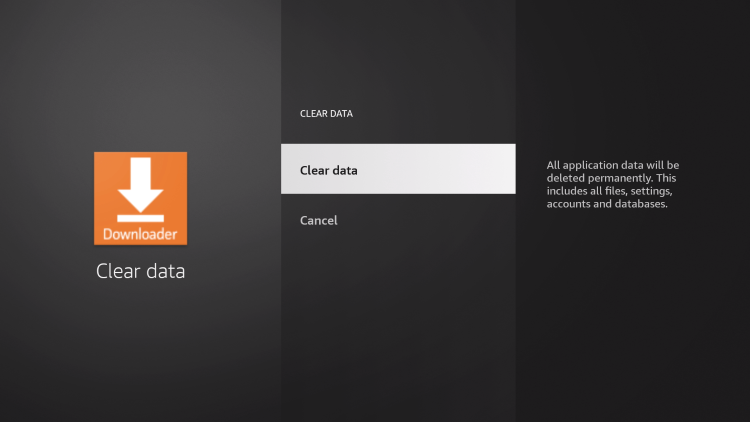Common Reasons Why You Need to Clear Cache Data on Samsung TV
Do you need to clear the cache on your Samsung Smart TV? Clearing the cache on your electronic devices can help make them run faster, protect them from malware and viruses, and improve app performance. You’ve probably heard about how to clear the cache on your web browsers, computers, and mobile phones. But how do you clear the cache on your smart TV? You may be able to clear your cache data by performing a soft reset on your TV. If that doesn’t work, you can easily clear your cache in the Settings menu. The process may vary depending on what model your TV is.
What Is A Cache?
Caches are simply temporary storage locations for frequently-used data. This is done to expedite the time it takes for a computer or other machine to access certain information. Think of caches like short cuts – once a cache is created, your device knows exactly where to look instead of taking additional time to search the web or hard drive again. Caches can be beneficial in saving on processing power and making sure your device runs more efficiently.
What Does Clear Cache Mean?

The cache on your Samsung TV is a space where the TV stores temporary data from apps and websites that you access. This data is intended to make those apps and websites run faster and more efficiently, but over time, the cache can become cluttered and cause problems.
How To Clear Cache On Samsung TV?
Here are 11 ways to clear the cache on your Samsung TV:
1 | Restart your TV
Sometimes, simply restarting your TV can clear the cache and resolve any issues that you’re experiencing. To do this, unplug the power cord from the back of your TV, wait 30 seconds, and then plug it back in.

2 | Update your TV’s software
Your Samsung TV may have a software update available that includes bug fixes and performance improvements. Updating your TV’s software can also help to clear the cache and improve its performance. To check for updates, go to your TV’s settings and select “Software Update.”
3 | Clear the app cache
Many of the problems that can be caused by a cluttered cache can be resolved by clearing the app cache. To do this, go to your TV’s settings and select “Apps.” From there, you can select the app that you want to clear the cache for and choose “Clear Cache.”
4 | Clear the browser cache
If you use your Samsung TV to access the internet, you can also clear the cache in your TV’s built-in browser. To do this, open the browser and go to the “Settings” menu. From there, you can select “Clear Browsing Data” and choose to clear the cache.
5 | Clear the cache in individual apps
Some apps, such as Netflix, have their own options for clearing the cache. To clear the cache in these apps, you can usually find the option in the app’s settings or in the app’s menu.

6 | Reset your TV to factory settings
If none of the above methods work, you can try resetting your TV to its factory settings. This will erase all of the data on your TV, including the cache, and restore it to its default state. To do this, go to your TV’s settings and select “Support,” then “Self Diagnosis,” and finally “Reset.”
7 | Use a cache cleaning app
There are several apps available on the Samsung TV app store that can help you clear the cache on your TV. These apps can be especially useful if you’re not sure how to clear the cache manually.
8 | Clear the cache in the Smart Hub
The Smart Hub is the main menu on your Samsung TV, where you can access all of your TV’s apps and features. To clear the cache in the Smart Hub, go to the Smart Hub, select “Settings,” and choose “Clear Cache.”

9 | Uninstall and reinstall apps
If you’re having problems with a specific app, you can try uninstalling it and then reinstalling it. This can help to clear any corrupted data that may be causing the app to function improperly. To do this, go to your TV’s settings and select “Apps,” then choose the app that you want to uninstall and select “Uninstall.”
10 | Use a USB drive to clear the cache
If you have a USB drive, you can use it to clear the cache on your Samsung TV. To do this, save the cache cleaning app that you want to use to your USB drive, and then plug the USB drive into your TV. You can then run the app from the USB drive to clear the cache.
11 | Use a different internet connection
If you’re having problems with your TV’s internet connection, you can try using a different connection, such as a different Wi-Fi network.

Can This Improve My Screen Mirroring Experience?
Yes, clearing the cache on your Samsung smart TV can improve your screen mirroring experience. The cache on your TV is a space where the TV stores temporary data from apps and websites that you access. Over time, this data can become cluttered and cause problems, such as slow performance or connectivity issues. By clearing the cache, you can remove this cluttered data and improve the overall performance of your TV, including the screen mirroring feature. This can help to reduce lag and improve the overall quality of the mirrored content.
Are you using screen mirroring apps from AirBeamTV? Then clearing the cache on your devices can sometime be beneficial. This includes clearing the cache on your phone, if that is the place where the screen mirroring app is installed.
Great Premium IPTV Subscription
Great IPTV is Premium IPTV provider with more than 12,000 channels and more than 9,700 VOD a private server using +10Gbps Network, we at Great IPTV are looking forward to Help All IPTV Users to enjoy their IPTV Subscription, we have Premium IPTV Subscription Which you can BUY Great IPTV Premium Subscription From Here