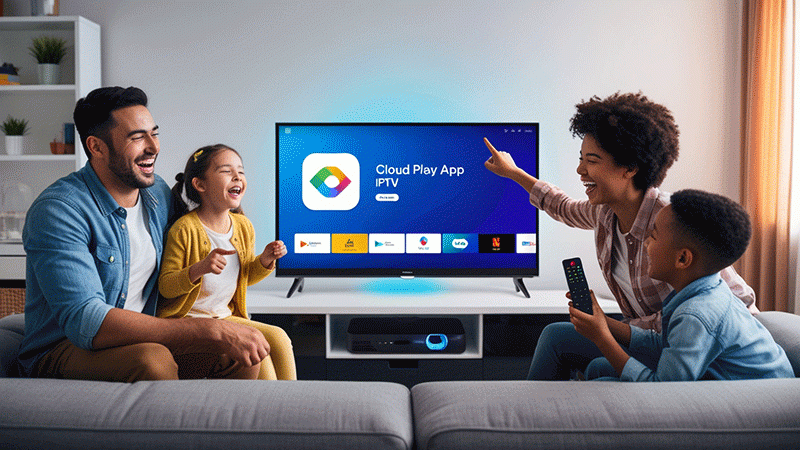How to Set Up Cloud Play IPTV on Android TV?
Setting up the Cloud Play App IPTV on your Android TV is a straightforward process that allows you to stream your favorite TV channels, movies, and shows with ease. This guide will walk you through the steps to install and configure the Cloud Play App IPTV on your Android TV, ensuring a seamless streaming experience. Follow these steps to get started. What is IPTV?
What is Cloud Play App IPTV?
Cloud Play App IPTV is a popular application for streaming live TV channels, on-demand content, and more using an IPTV (Internet Protocol Television) service. With its user-friendly interface and compatibility with Android TV, it’s an excellent choice for cord-cutters looking to enjoy high-quality streaming.
Before you begin, ensure you have:
- An Android TV (e.g., Sony, TCL, or NVIDIA Shield).
- A stable internet connection (minimum 10 Mbps for HD streaming).
- An IPTV subscription with a valid M3U playlist or Xtream Codes.
- Access to the Google Play Store or a trusted APK source.
Step-by-Step Guide to Set Up Cloud Play App IPTV on Android TV

Step 1: Download and Install the Cloud Play App
- Open the Google Play Store:
- On your Android TV, navigate to the home screen and select the Google Play Store app.
- Use the search bar and type “Cloud Play IPTV”.
- Install the App:
- Select the Cloud Play App IPTV from the search results.
- Click Install to download and install the app on your Android TV.
- Alternative: Install via APK (if not available on Play Store):
- If the app isn’t available in your region, download the APK from a trusted source.
- Enable Unknown Sources in your Android TV settings:
- Go to Settings > Security & Restrictions > Unknown Sources and toggle it on.
- Use a file manager app (e.g., File Commander) to locate and install the APK.
Step 2: Launch the Cloud Play App
- Once installed, locate the Cloud Play App IPTV in your Android TV’s app drawer or home screen.
- Click the app icon to open it.
Step 3: Add Your IPTV Playlist or Xtream Codes
The Cloud Play App supports both M3U playlists and Xtream Codes for accessing IPTV content. Follow these steps to configure your subscription:
- Add M3U Playlist:
- In the app, select the option to Add Playlist.
- Enter the M3U URL provided by your IPTV service provider.
- Name the playlist (e.g., “My IPTV”) and click Save.
- Add Xtream Codes:
- Choose the Xtream Codes option in the app.
- Input the Server URL, Username, and Password provided by your IPTV provider.
- Click Connect to authenticate and load your channels.
- Verify Content:
- Once added, the app will load your channel list, EPG (Electronic Program Guide), and on-demand content.
- Browse through the categories to ensure everything is working correctly.
Buy 1 Year IPTV Subscription and Enjoy Unlimited Content
Step 4: Customize Your Viewing Experience
The Cloud Play App IPTV offers several customization options to enhance your streaming experience:
- Adjust Video Quality:
- Go to the app’s Settings and select your preferred video quality (e.g., SD, HD, or 4K) based on your internet speed.
- Enable EPG:
- Ensure the EPG is enabled to view program schedules and details.
- Organize Favorites:
- Add frequently watched channels to your Favorites list for quick access.
- Parental Controls:
- Set up parental controls to restrict access to specific channels or content.
Step 5: Test and Troubleshoot
- Test Streaming:
- Play a few channels or videos to check for buffering or quality issues.
- If buffering occurs, ensure your internet connection is stable or lower the video quality in the settings.
- Common Troubleshooting Tips:
- App Crashes: Clear the app’s cache via Settings > Apps > Cloud Play IPTV > Clear Cache.
- Invalid Playlist: Double-check the M3U URL or Xtream Codes for typos.
- No Channels Loading: Contact your IPTV provider to verify your subscription status.
Tips for Optimal Performance
- Use a VPN: For privacy and to bypass geo-restrictions, consider using a reliable VPN service compatible with Android TV.
- Keep the App Updated: Regularly check for app updates in the Google Play Store to ensure compatibility and performance.
- Stable Internet: Connect your Android TV to a wired Ethernet connection for a more reliable streaming experience.
- Backup Playlists: Save your M3U URLs or Xtream Codes in a secure location in case you need to reconfigure the app.
Is Cloud Play App IPTV Legal?
Using the Cloud Play App IPTV is legal as long as you’re accessing content from a legitimate IPTV provider with proper licensing. Always verify that your IPTV service complies with copyright laws to avoid legal issues.
Conclusion
Setting up the Cloud Play App IPTV on your Android TV is a simple process that unlocks a world of entertainment. By following this guide, you can install the app, configure your IPTV subscription, and enjoy seamless streaming of live TV and on-demand content. Whether you’re a sports fan, movie buff, or news enthusiast, Cloud Play App IPTV offers a versatile solution for all your streaming needs.
Frequently Asked Questions
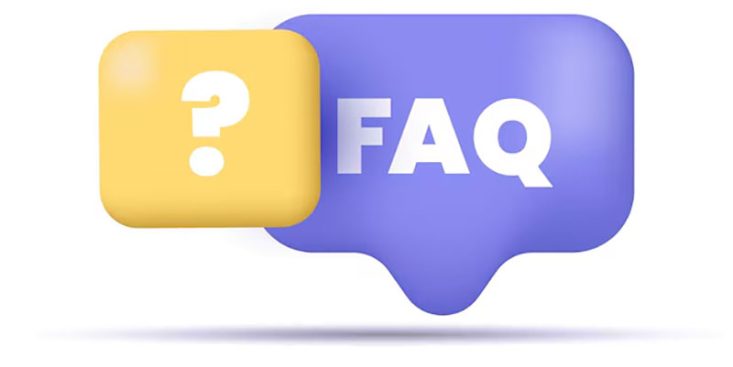
- Can I install Cloud Play App IPTV on any Android TV?
Yes, if it runs Android OS and has access to the Google Play Store or supports APK installation. - What do I need to use Cloud Play App IPTV?
An Android TV, stable internet, and an IPTV subscription with an M3U playlist or Xtream Codes. - How do I fix buffering issues in Cloud Play App IPTV?
Check your internet speed, lower video quality in settings, or use a wired connection. - Is a VPN necessary for Cloud Play App IPTV?
Not mandatory, but a VPN enhances privacy and bypasses geo-restrictions. - What should I do if my playlist doesn’t load?
Verify the M3U URL or Xtream Codes for accuracy and contact your IPTV provider.
Ready to start streaming? Install the Cloud Play App today and elevate your Android TV experience!