Troubleshooting IPTV on XBOX: Common Issues & Fixes
IPTV (Internet Protocol Television) offers a convenient way to stream live TV and on-demand content on your Xbox console. However, users may encounter issues that disrupt their viewing experience. This article explores common IPTV problems on Xbox and provides practical solutions to ensure seamless streaming. Whether you’re facing buffering, app crashes, or connectivity issues, we’ve got you covered with expert tips to optimize your IPTV setup.
Why Use IPTV on Xbox?
Xbox consoles, including Xbox One and Xbox Series X/S, are versatile entertainment hubs that support various IPTV apps like Plex, Kodi, and TiviMate. These apps allow you to access live TV channels, movies, and shows through an internet connection. However, technical glitches can arise due to network issues, app configurations, or Xbox settings. Below, we address the most common IPTV issues and their fixes to enhance your streaming experience.
Top Recommendation:
Discover the ultimate entertainment solution with 7 Days Great IPTV Subscription, designed just for you.
Common IPTV Issues on Xbox and How to Fix Them
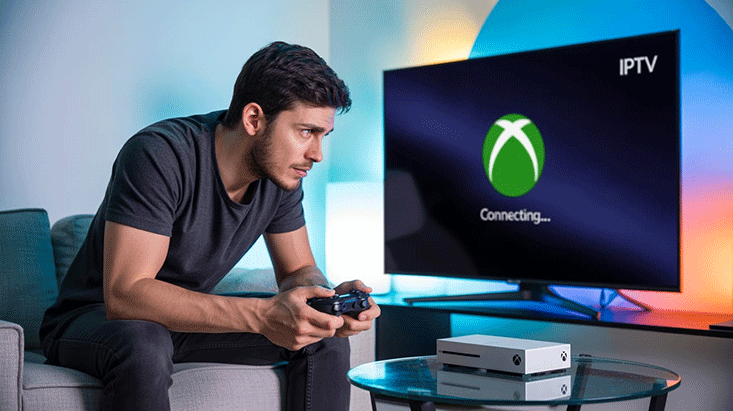
1. Buffering or Lag During Streaming
Issue: Constant buffering or lag makes it impossible to enjoy smooth playback.
Causes: Slow internet speeds, server overload, or improper app settings.
Fixes:
- Check Internet Speed: Ensure your internet connection meets the minimum requirement for IPTV streaming (at least 10 Mbps for HD, 25 Mbps for 4K). Use a wired Ethernet connection instead of Wi-Fi for stability.
- Reduce Network Load: Disconnect other devices using the same network to prioritize bandwidth for your Xbox.
- Adjust App Settings: Lower the video quality in your IPTV app to reduce buffering on slower connections.
- Restart Router and Xbox: Power cycle your router and console to refresh the connection.
2. IPTV App Crashes or Freezes
Issue: The IPTV app shuts down unexpectedly or becomes unresponsive.
Causes: Outdated app versions, corrupted cache, or compatibility issues.
Fixes:
- Update the App: Check the Microsoft Store for updates to your IPTV app (e.g., Kodi or Plex) and install the latest version.
- Clear App Cache: Go to Xbox Settings > Apps > Select the IPTV app > Clear cache or data.
- Reinstall the App: Uninstall and reinstall the app to eliminate corrupted files.
- Check Compatibility: Ensure the app is compatible with your Xbox model (e.g., some apps work better on Xbox Series X/S).
3. Unable to Connect to IPTV Service
Issue: The app fails to load channels or displays a “connection error” message.
Causes: Incorrect login credentials, server downtime, or firewall restrictions.
Fixes:
- Verify Login Details: Double-check your IPTV provider’s username, password, and URL. Re-enter them in the app settings.
- Test Server Status: Contact your IPTV provider to confirm if their servers are operational.
- Disable Firewall/Antivirus: Temporarily disable any firewall or antivirus software on your router that might block IPTV connections.
- Use a VPN: If your ISP restricts IPTV traffic, a reliable VPN can bypass throttling. Ensure the VPN is compatible with Xbox (configured via router or Smart DNS).
4. Poor Video or Audio Quality
Issue: Videos appear pixelated, or audio is out of sync.
Causes: Low-quality streams, outdated codecs, or incorrect Xbox display settings.
Fixes:
- Select Higher Quality Streams: In the IPTV app, choose streams with higher bitrates if your internet supports it.
- Update Codecs: For apps like Kodi, update the codec packs through the app’s settings or add-ons.
- Adjust Xbox Display Settings: Go to Settings > Display & Sound > Video Output and ensure the resolution matches your TV (e.g., 1080p or 4K).
- Check HDMI Connection: Use a high-quality HDMI cable to prevent signal degradation.
5. Channels or Playlists Not Loading
Issue: The IPTV app shows an empty playlist or fails to load channels.
Causes: Invalid M3U playlist, expired subscription, or app misconfiguration.
Fixes:
- Validate M3U Playlist: Obtain a fresh M3U URL from your IPTV provider and re-enter it in the app.
- Renew Subscription: Confirm your IPTV subscription is active and not expired.
- Reset App Settings: Reset the app to default settings and reconfigure the playlist.
- Switch Apps: If one app (e.g., TiviMate) fails, try an alternative like Plex or Kodi for better compatibility.
Tips to Optimize IPTV Performance on Xbox
- Keep Xbox Updated: Regularly update your Xbox system software via Settings > System > Updates to ensure compatibility with IPTV apps.
- Use a Reliable IPTV Provider: Choose a reputable provider with stable servers and 24/7 customer support.
- Monitor Storage Space: Ensure your Xbox has enough free storage, as low space can cause app performance issues.
- Test with Multiple Apps: Experiment with different IPTV apps to find the one that works best for your setup.
- Enable Game Mode on TV: For smoother visuals, enable Game Mode on your TV to reduce input lag during streaming.
Troubleshooting Checklist for IPTV on Xbox
- Confirm internet speed and stability.
- Update the IPTV app and Xbox system software.
- Verify login credentials and playlist URLs.
- Clear app cache or reinstall the app.
- Contact your IPTV provider for server issues.
- Use a wired connection or VPN if needed.
By following these steps, you can resolve most IPTV issues on Xbox and enjoy uninterrupted streaming. If problems persist, reach out to your IPTV provider or Xbox support for further assistance.
Frequently Asked Questions (FAQs)

1. Why does my IPTV app keep buffering on Xbox?
Answer: Buffering is often due to slow internet or network congestion. Check your connection speed, use a wired connection, or lower the video quality.
2. Can I use a VPN for IPTV on Xbox?
Answer: Yes, configure a VPN on your router or use Smart DNS to bypass ISP restrictions and improve streaming.
3. How do I update my IPTV app on Xbox?
Answer: Go to the Microsoft Store, search for your IPTV app, and install any available updates.
4. Why are my IPTV channels not loading?
Answer: Check your M3U playlist URL, ensure your subscription is active, or try a different IPTV app.
5. Is IPTV legal to use on Xbox?
Answer: IPTV is legal if you use licensed providers. Avoid unverified services to stay compliant with copyright laws.
Conclusion
Streaming IPTV on Xbox can transform your console into a powerful media center, but technical issues can disrupt the experience. By addressing common problems like buffering, app crashes, and connectivity errors, you can optimize your setup for smooth performance. Follow the troubleshooting steps and tips outlined above to resolve issues quickly and enjoy seamless IPTV streaming on your Xbox. For persistent problems, consult your IPTV provider or Xbox support for tailored solutions.

