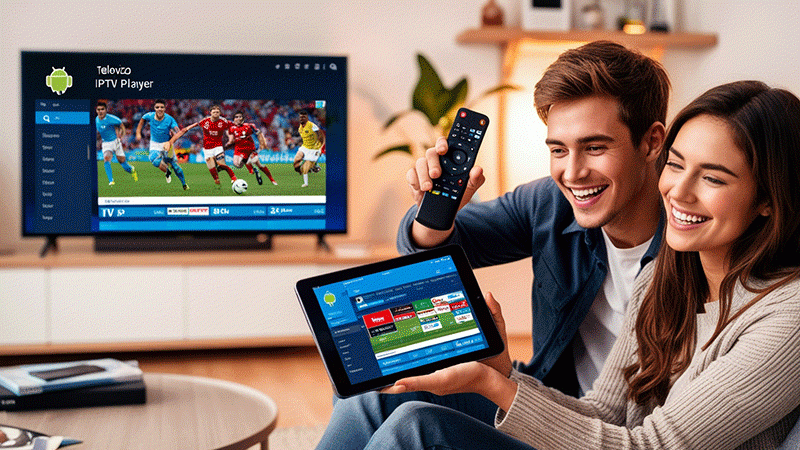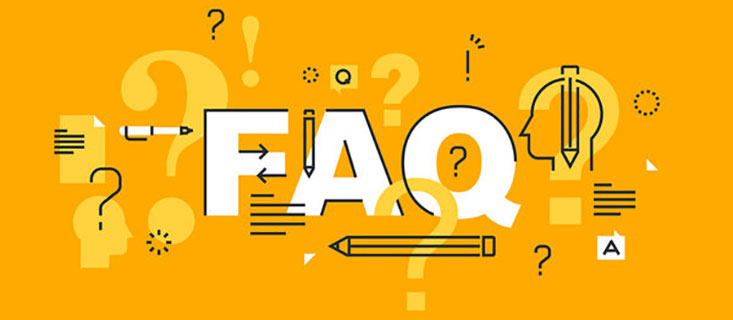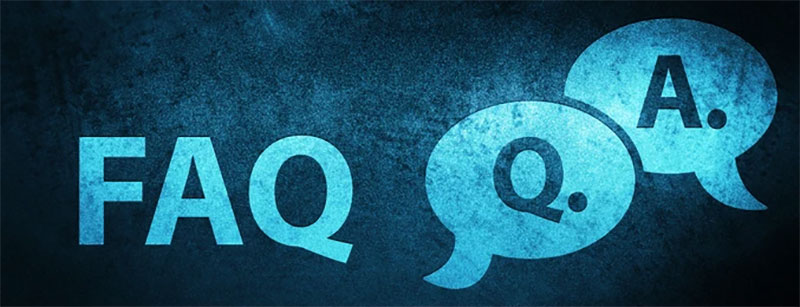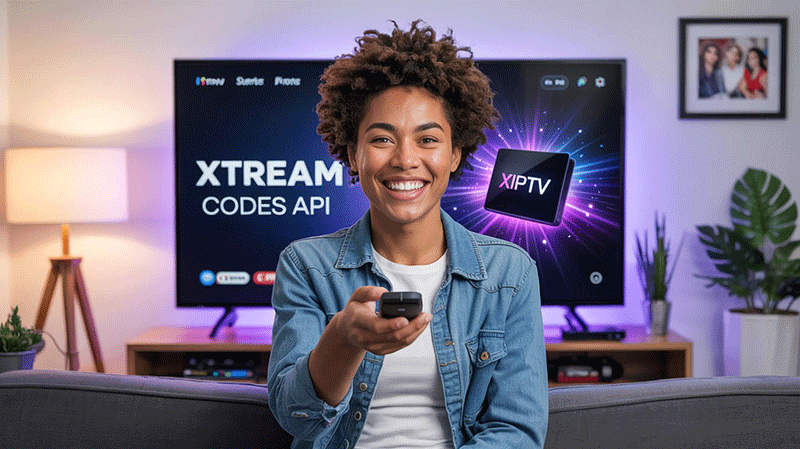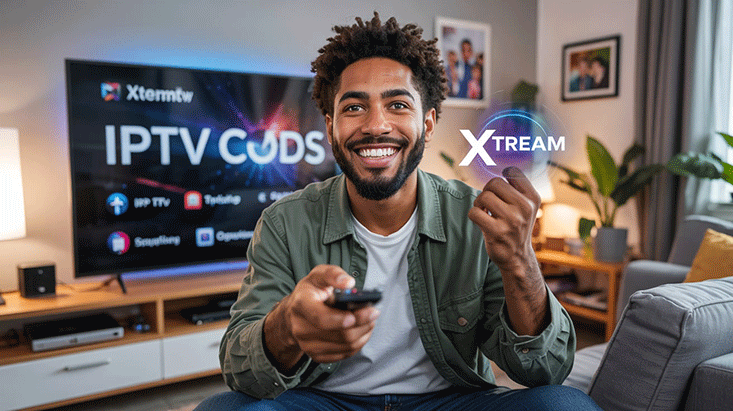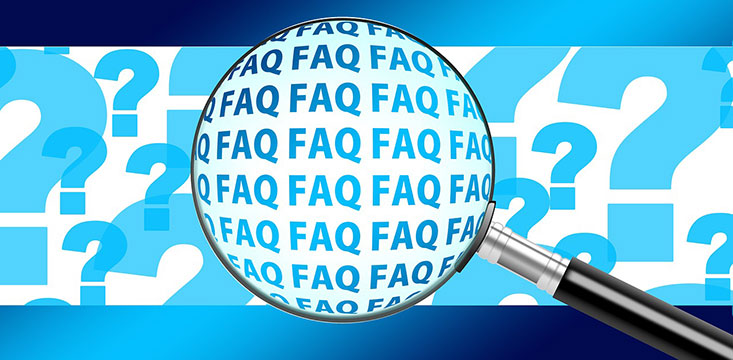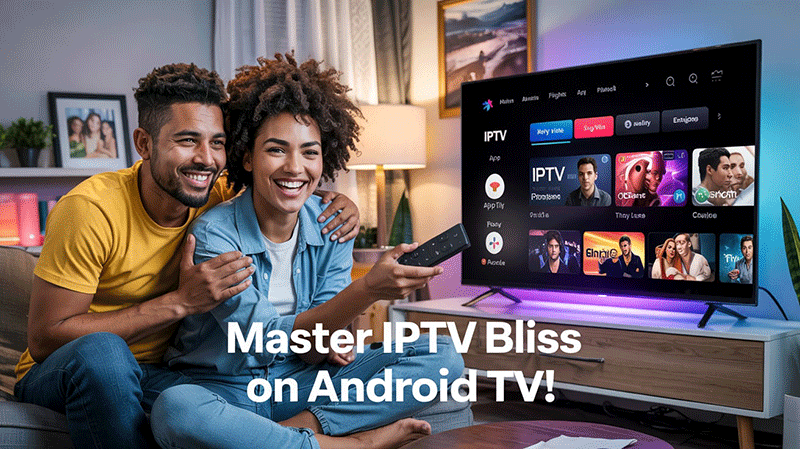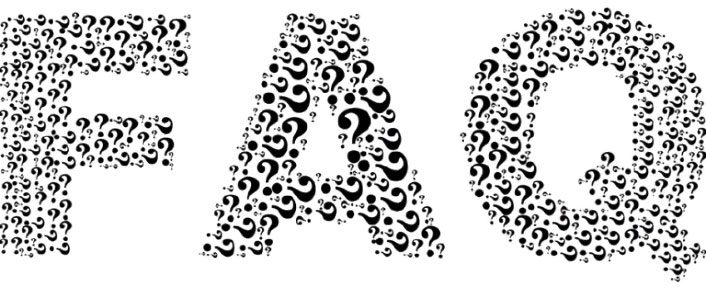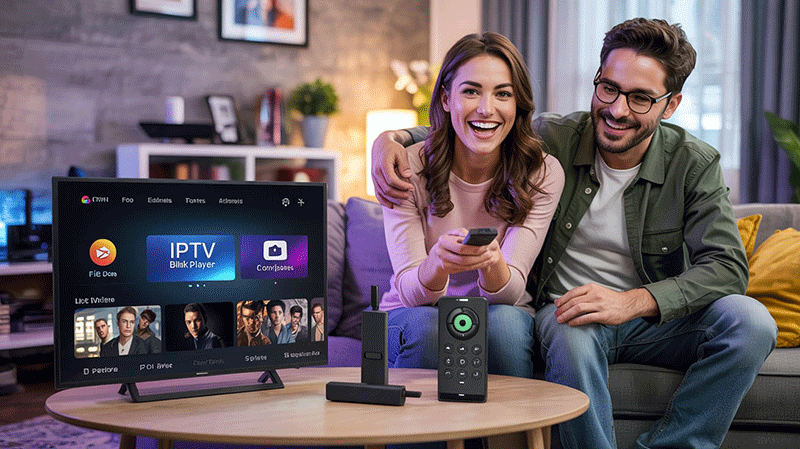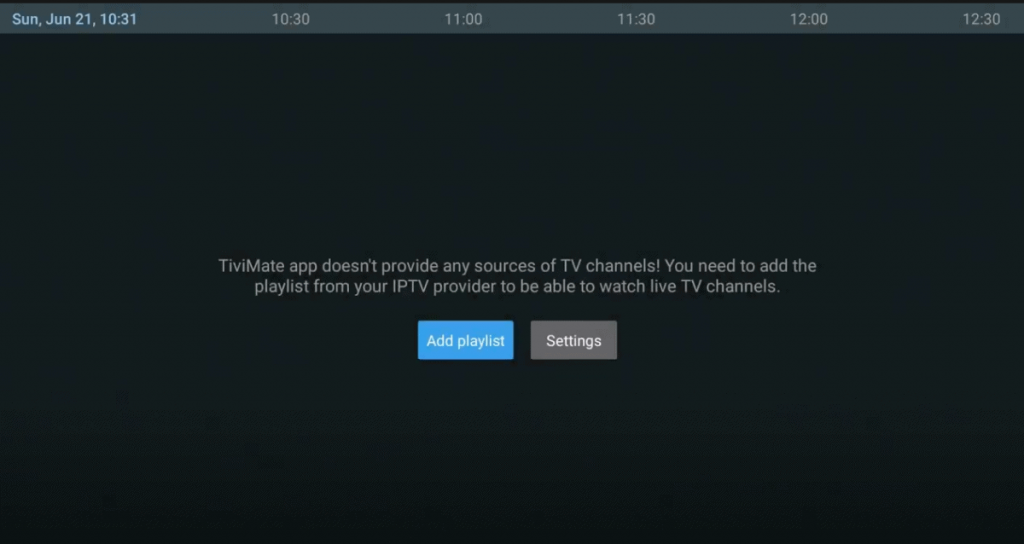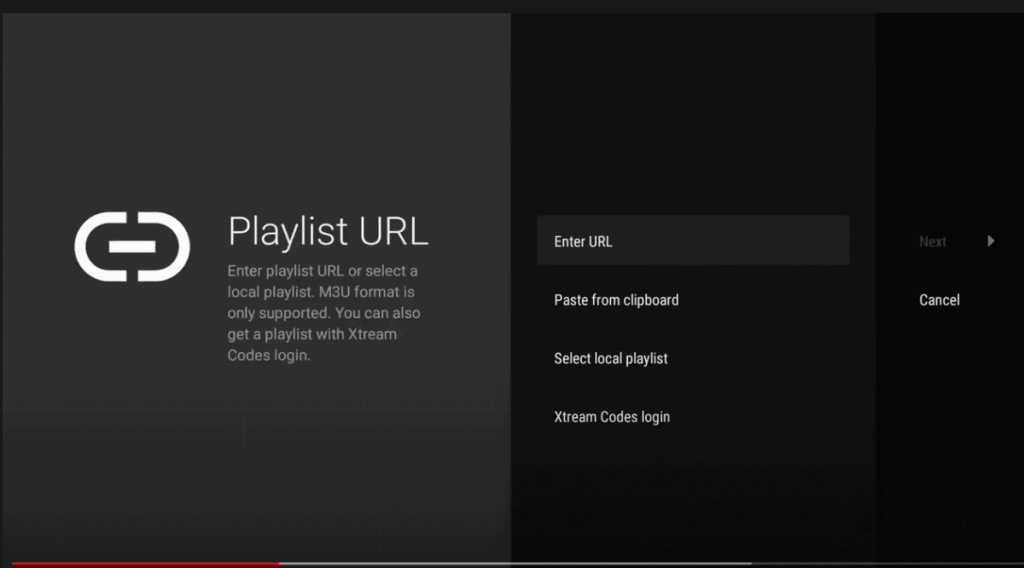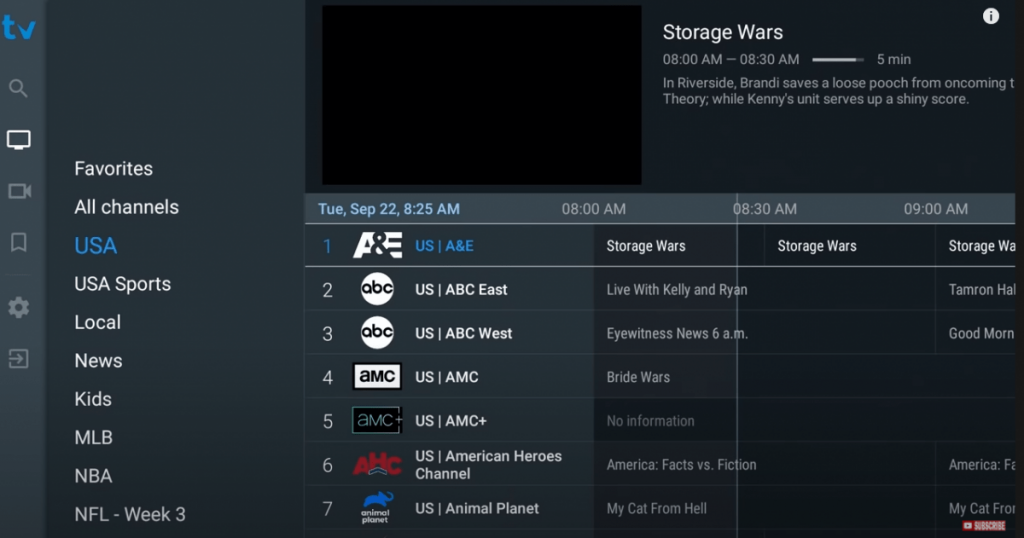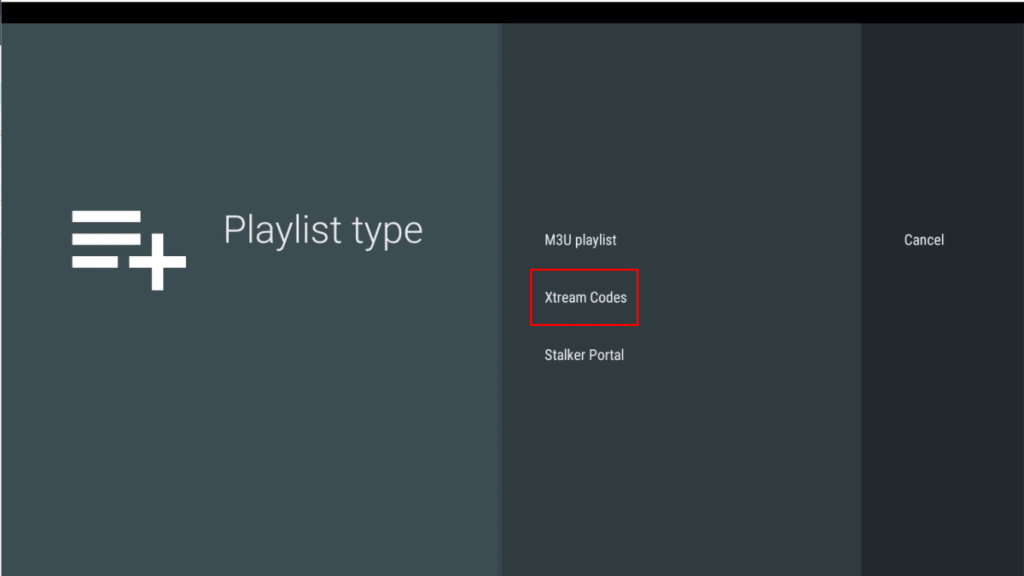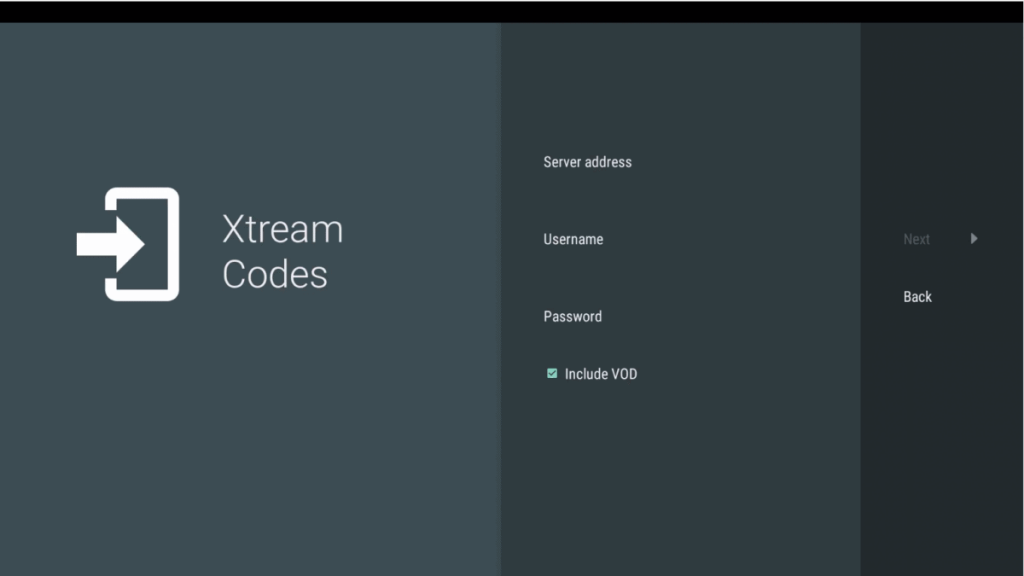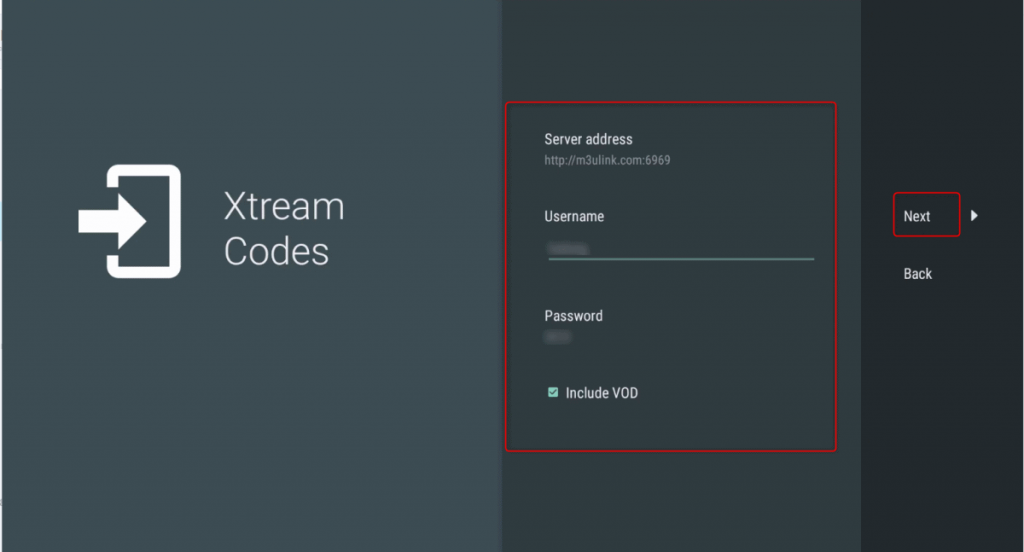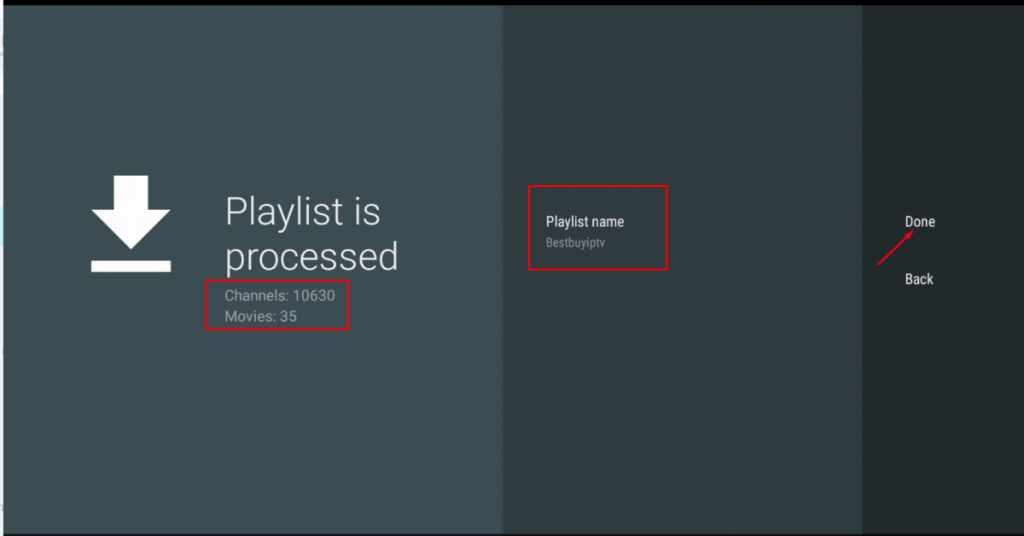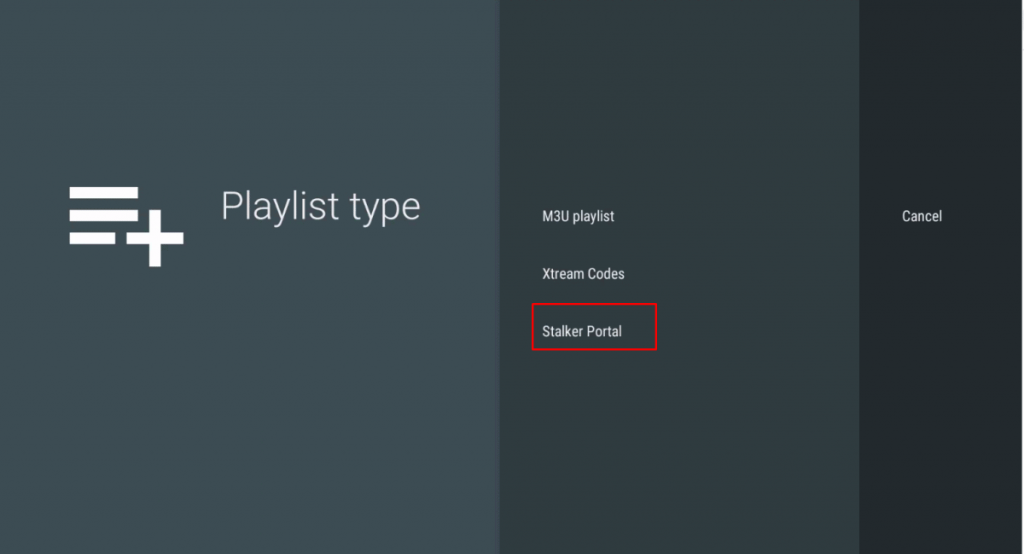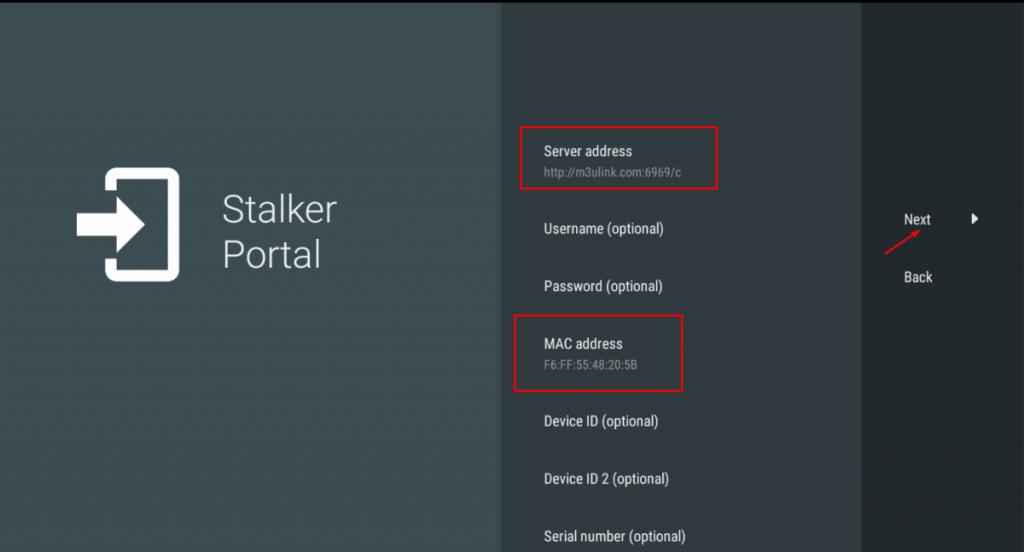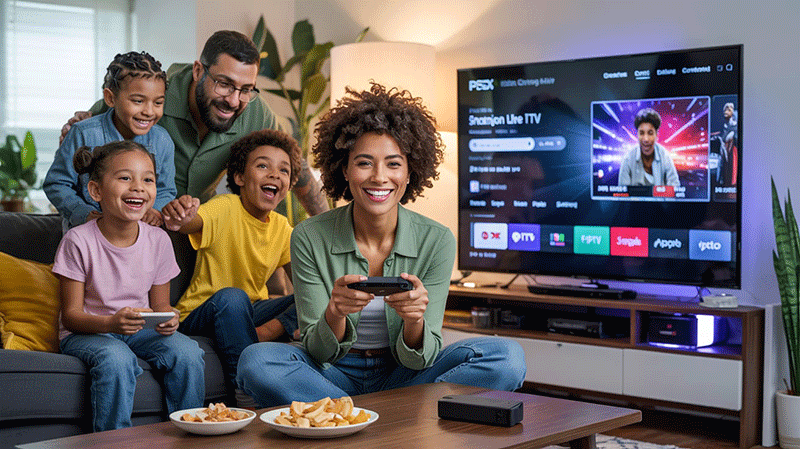How to Install HotPlayer on Smart TV?
Introduction
If you’re a streaming enthusiast looking for a seamless way to enjoy live TV and on-demand content on your smart TV, you’ve probably heard about HotIPTV Player. In this guide, we’ll walk you through every step needed to install HotIPTV Player on your smart TV. Whether you’re a seasoned tech user or just starting out, you’ll find clear explanations and practical tips to make the process as smooth as possible. We’re going to explore not only the installation steps, but also ways to optimize your viewing experience, troubleshoot common issues, and ensure a safe and secure setup. So, let’s dive in!
Understanding HotIPTV Player
What is HotIPTV Player?
HotIPTV Player is a versatile application designed to bring a whole new level of IPTV streaming experience right to your smart TV. With a user-friendly interface, it supports a range of IPTV services and offers an efficient way to manage and display live television channels and media content in one convenient location. The app is engineered to be lightweight yet powerful, making it a preferred solution among users who want a robust streaming experience without complex setup routines.
Why Use HotIPTV?
Users choose HotIPTV because it simplifies the whole process of accessing multiple streaming channels and on-demand videos on one platform. The app supports various formats, provides an intuitive Electronic Program Guide (EPG), and is built with ongoing updates to ensure compatibility with evolving streaming standards. Additionally, it caters to both new users and tech-savvy veterans by offering features that enhance usability and customization, making it an ideal option for those looking for an all-in-one streaming solution.
Top Recommendation:
Discover the ultimate entertainment solution with 7 Days Great IPTV Subscription, designed just for you.
Benefits of Using HotIPTV Player

Utilizing HotIPTV Player on your smart TV comes with several benefits:
- Enhanced Streaming Quality: Enjoy a smooth viewing experience with minimal buffering and high-resolution content.
- User-Friendly Interface: Navigate easily through channels and manage your settings effortlessly.
- Versatile Compatibility: The app is compatible with various smart TV models, including Android, WebOS, Tizen, and more.
- Customization Options: Customize playlists, set up your EPG, and configure settings to match your preferences.
- Constant Updates: Regular updates enhance performance, add new features, and ensure compatibility with the latest streaming protocols.
Before You Begin: Pre-requisites
Smart TV Compatibility
Before you start with the installation process, check if your smart TV is compatible with HotIPTV Player. Most modern smart TVs run on platforms like Android TV, LG’s WebOS, Samsung’s Tizen OS, or other similar operating systems. You should verify your TV’s firmware version and confirm support for third-party applications. Compatibility information is usually found on the manufacturer’s website or within your TV’s support documents.
Necessary Tools and Requirements
For a smooth installation process, ensure you have the following:
- A stable high-speed internet connection
- A smart TV with the latest firmware update
- Access to an app marketplace or a method to sideload apps if necessary
- Optional: A USB drive or a secondary device for transferring installation files, particularly if your TV doesn’t support direct downloads.
Step-by-Step Installation Guide
Step 1: Preparing Your Smart TV
Firmware Update
It’s crucial to keep your smart TV’s firmware up to date, as this ensures the best compatibility with new applications like HotIPTV Player.
- Go to the settings menu on your TV.
- Find the system update section and check for any available updates.
- Download and install any updates that are available, then restart your TV.
Regular firmware updates not only improve performance but also provide security patches that protect your device against vulnerabilities.
Internet Connection
A stable and fast internet connection is non-negotiable when it comes to streaming high-quality content.
- Connect your smart TV to a reliable Wi-Fi network or use an Ethernet cable for a more stable connection.
- Perform a quick network test if your TV has one to ensure that the speed and connection quality meet your streaming needs.
Step 2: Downloading HotIPTV Player
Once your TV is updated and connected to the internet, it’s time to download the HotIPTV Player application. Depending on your TV’s platform, you can follow these different methods:
- For Android TV Users:
Open the Google Play Store, search for “HotIPTV Player,” and select the app from the search results. Click on “Install” to begin the download. - For LG WebOS Users:
If available in the LG Content Store, search for HotIPTV Player and install it directly. In cases where the app is not available, you might need to use a third-party app store or consider a sideloading method. - For Samsung Tizen Users:
Navigate to the Samsung Apps store, search for the app, and follow the on-screen instructions to install it. Some models might require additional permission adjustments to install third-party apps. - For Other Platforms:
If you have a different operating system on your smart TV, check the manufacturer’s app store or refer to the user manual for sideloading instructions if the app isn’t readily available.
Step 3: Installing the Application
After the download completes, the installation process typically begins automatically. If it does not, follow the additional steps:
- Navigate to your TV’s app section or “My Apps” menu.
- Locate the HotIPTV Player app icon and select it to complete the installation process.
- Launch the app and, if required, grant any necessary permissions (such as access to network data or local storage). This process might vary slightly based on your TV model, but the steps are generally intuitive and straightforward.
Troubleshooting Common Issues
Connectivity Problems
It’s not uncommon to experience connectivity issues during installation. Here are a few tips:
- Restart your router and TV if you notice slow download speeds or frequent disconnections.
- Ensure that no other applications or devices are straining your network bandwidth.
- Consider moving your router closer to your TV or using a wired connection for better stability.
Installation Errors
Sometimes, the installation might not complete as expected. Consider the following solutions:
- Double-check that your TV’s firmware is up to date.
- If you’re sideloading the app, make sure the file isn’t corrupted by re-downloading from a reliable source.
- Clear the cache of your TV’s app store and try the installation process again.
- Consult your TV manufacturer’s support or the HotIPTV community forums for similar issues and potential fixes.
Optimizing Your HotIPTV Experience
Customizing Settings
Once HotIPTV Player is installed and running, explore its settings to tailor the app to your preferences:
- Adjust the video quality settings to match your internet speed.
- Modify the layout and interface themes to suit your taste.
- Set preferences for auto-play, subtitle options, and other features that enhance your viewing experience.
Adding M3U Playlists
An important feature of HotIPTV is its ability to load M3U playlists. Here’s how to do it:
- Navigate to the playlist section in the app.
- Select the option to add a new playlist and input your playlist URL.
- Save the settings and refresh your channel list.
Adding your personal or subscribed playlists allows you to explore a wide range of channels and content, ensuring that your TV entertainment remains diverse and engaging.
Using the Electronic Program Guide (EPG)
The Electronic Program Guide is a critical component for keeping track of upcoming shows and channel schedules.
- Once you add your playlists, configure the EPG settings to display current and future programming accurately.
- Customize the EPG layout for easy navigation and readability.
- Check for periodic updates or plugin additions that improve the guide’s functionality, ensuring you never miss your favorite shows.
Safety and Security Considerations
In the world of streaming, staying safe and secure is paramount. Here are some essential tips to safeguard your streaming experience with HotIPTV:
- Always download HotIPTV from trusted sources or official app stores to reduce the risk of malware.
- Regularly update the application to benefit from security patches and enhancements.
- Utilize strong passwords and, if available, two-factor authentication features to protect your account.
- Avoid sharing personal details unnecessarily, especially when configuring third-party playlists.
- Familiarize yourself with any privacy policies and terms of service to understand how your data is being used and stored.
Conclusion
Installing HotIPTV Player on your smart TV is a fantastic way to broaden your entertainment horizons by unifying live TV and on-demand content into one seamless platform. From preparing your TV with the latest firmware and ensuring a stable internet connection to downloading the app and fine-tuning its settings, each step is designed to offer you an enjoyable and hassle-free streaming experience. Should any issues arise during installation, a few troubleshooting tips can quickly get you back on track. Moreover, by customizing the app settings, adding your preferred playlists, and utilizing the EPG, you can transform your viewing habits and truly make the experience your own.
By following this comprehensive guide, you not only gain access to a powerful IPTV solution but also learn how to optimize it for your everyday viewing pleasure. Enjoy the flexibility and convenience that HotIPTV Player provides on your smart TV, and dive into a world of diverse content from the comfort of your living room. Happy streaming!
FAQs

What do I do if the app won’t install?
If the installation fails, ensure your smart TV’s firmware is updated and that your internet connection is stable. You might also want to clear the cache of your TV’s app store or try reinstalling the file from a trusted source.
How can I update the app once it is installed?
Most smart TVs automatically update apps through their app store. However, if your TV doesn’t support auto-updates, check manually for updates within the HotIPTV Player settings or through the store’s update section.
Is HotIPTV free to use?
HotIPTV Player typically offers a free version that provides basic functionality. Some premium features or third-party playlists might require a subscription or additional fee, so it’s best to refer to the official documentation for the latest details.
Can I use HotIPTV on devices other than my smart TV?
Yes, while this guide focuses on smart TV installation, HotIPTV Player is also compatible with other devices such as PCs, smartphones, and tablets, depending on the operating system and available versions of the app.
What if I encounter buffering issues while streaming?
Buffering issues are commonly related to your internet connection speed. Ensure you’re using a high-speed connection and try reducing the video quality if buffering persists. Additionally, check for any updates to both your TV firmware and the HotIPTV app, as these updates often contain performance improvements.