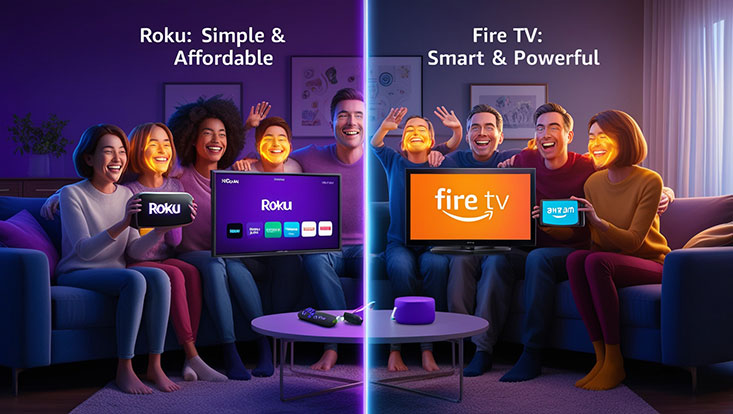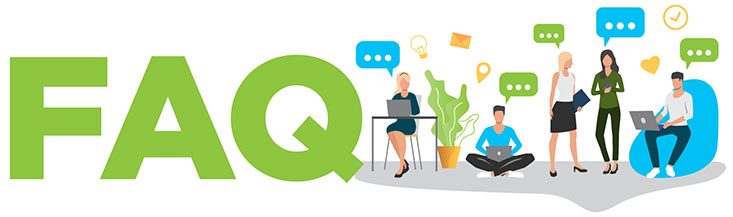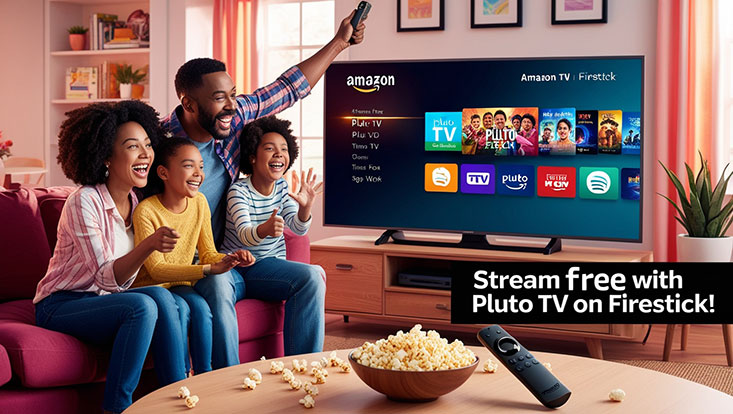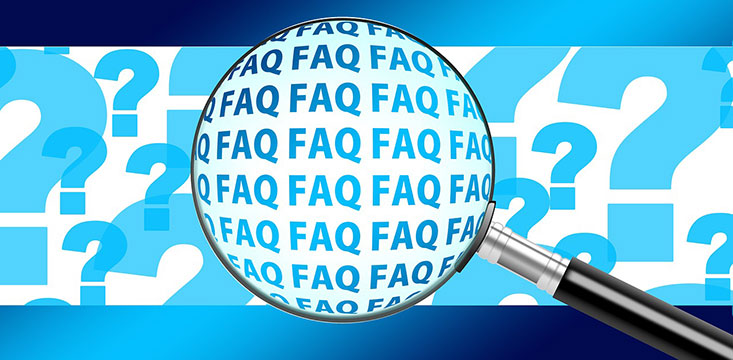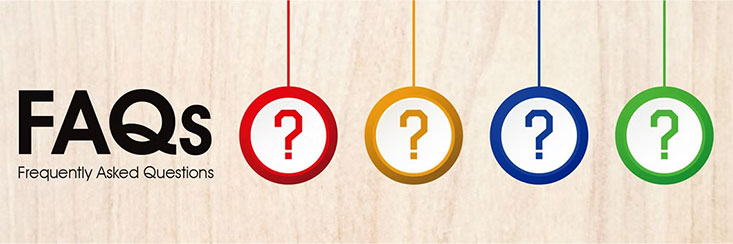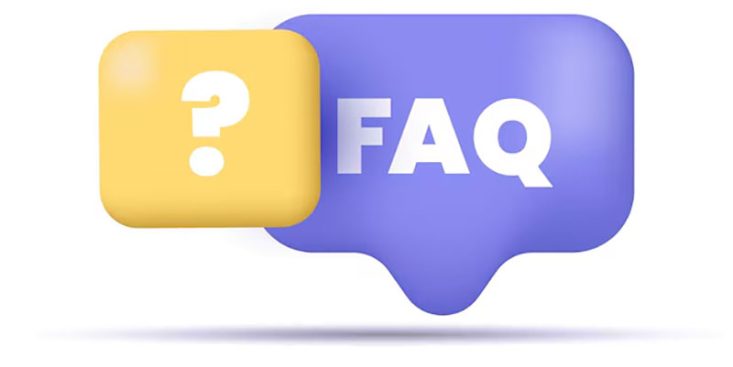In today’s connected world, smart home technology is transforming how we live, work, and entertain ourselves. One of the most exciting developments is the integration of IPTV (Internet Protocol Television) apps with smart home systems. These apps allow you to stream live TV, movies, and on-demand content seamlessly through your smart devices—think TVs, voice assistants, and even smart hubs. If you’re looking to elevate your entertainment setup, here’s a guide to the best IPTV apps for smart home integration in 2025.
What Makes an IPTV App Ideal for Smart Homes?

Before diving into the list, let’s define what makes an IPTV app stand out for smart home integration:
- Compatibility: Works with popular smart platforms like Amazon Alexa, Google Home, or Apple HomeKit.
- User-Friendly Interface: Easy navigation on smart TVs, phones, or tablets.
- Streaming Quality: Supports HD, 4K, or even 8K for crisp visuals.
- Customization: Allows personalization, such as playlists or voice control.
- Reliability: Stable performance with minimal buffering.
With these criteria in mind, here are the top IPTV apps to consider.
Top Recommendation:
Discover the ultimate entertainment solution with 7 Days Great IPTV Subscription, designed just for you.
1. IPTV Smarters Pro
Why It’s Great for Smart Homes: IPTV Smarters Pro is a fan favorite thanks to its versatility and compatibility with devices like Android TVs, Amazon Fire Sticks, and smart TVs. Its sleek interface and support for Xtream Codes API make it a breeze to integrate into your smart home ecosystem.
Key Features:
- Multi-device syncing for seamless streaming.
- Voice command support via Google Assistant or Alexa.
- Customizable EPG (Electronic Program Guide) for scheduling content.
Best For: Users who want a reliable, all-in-one IPTV solution for their smart TV or home hub.
SEO Tip: Search for “IPTV Smarters Pro smart home setup” to find tutorials tailored to your devices.
2. TiviMate
Why It’s Great for Smart Homes: TiviMate is designed with smart TV users in mind, offering a premium experience for Android-based systems. Its intuitive design and robust features make it perfect for integrating with your smart home entertainment setup.
Key Features:
- Advanced EPG with a modern layout.
- Support for multiple playlists.
- Compatibility with Android TV and NVIDIA Shield.
Best For: Tech-savvy users who prioritize a polished interface and high-quality streaming.
Pro Tip: Pair TiviMate with a Google Nest Hub for voice-activated channel switching.
3. Plex
Why It’s Great for Smart Homes: Plex isn’t just an IPTV app—it’s a full media server that integrates live TV, DVR, and your personal content library. Its compatibility with smart home devices like Roku, Chromecast, and Alexa makes it a standout choice.
Key Features:
- Live TV streaming with an antenna or tuner.
- Voice control via Alexa or Google Assistant.
- Cross-platform syncing for a unified experience.
Best For: Households that want to combine IPTV with personal media in a smart home setup.
SEO Tip: Use keywords like “Plex IPTV smart home guide” to boost discoverability.
4. Kodi
Why It’s Great for Smart Homes: Kodi is an open-source platform that transforms into a powerful IPTV app with the right add-ons. Its flexibility and support for smart devices like Raspberry Pi, Fire TV, and Apple TV make it a go-to for DIY smart home enthusiasts.
Key Features:
- Customizable with IPTV add-ons like PVR IPTV Simple Client.
- Works with smart remotes and voice assistants.
- Supports 4K streaming with the right hardware.
Best For: Users who enjoy tweaking their setup for a tailored experience.
Note: Setup can be technical—search “Kodi IPTV smart home tutorial” for step-by-step help.
5. Perfect Player IPTV
Why It’s Great for Smart Homes: Perfect Player IPTV combines simplicity with powerful functionality, making it ideal for smart TVs and Android-based systems. Its lightweight design ensures smooth performance even on older smart devices.
Key Features:
- Supports M3U playlists and EPG.
- Integration with Android TV remotes.
- Minimalist interface for easy navigation.
Best For: Beginners looking for a straightforward IPTV app for their smart home.
How to Choose the Right IPTV App for Your Smart Home
With so many options, picking the best IPTV app depends on your needs:
- Budget: Free apps like Kodi work well, but premium options like TiviMate offer advanced features for a small fee.
- Device Ecosystem: Ensure the app supports your smart TV, hub, or voice assistant (e.g., Alexa, Google Home).
- Content Needs: Look for apps with robust EPGs and playlist support if you watch a variety of channels.
For the ultimate smart home experience, test a few apps to see which integrates best with your setup.
Tips for Seamless IPTV Smart Home Integration
- Stable Internet Connection: Aim for at least 25 Mbps for HD streaming or 50 Mbps for 4K.
- Voice Control Setup: Link your IPTV app to Alexa or Google Home for hands-free operation.
- Smart Hub Compatibility: Use a central hub like Samsung SmartThings to manage your devices.
- Regular Updates: Keep your app and smart devices updated for optimal performance.
Conclusion: Elevate Your Smart Home with IPTV
Integrating IPTV apps into your smart home opens up a world of entertainment possibilities. Whether you prefer the versatility of IPTV Smarters Pro, the premium feel of TiviMate, or the all-in-one power of Plex, there’s an app to suit every smart home setup. Ready to transform your living room into a next-level entertainment hub? Download one of these top IPTV apps today and enjoy seamless streaming in 2025!
FAQ

1. What is the best IPTV app for smart home integration?
Answer: IPTV Smarters Pro is a top choice for its compatibility with smart TVs and voice assistants.
2. Can I use IPTV apps with Alexa or Google Home?
Answer: Yes, apps like Plex and IPTV Smarters Pro support voice control with Alexa and Google Home.
3. Do I need a fast internet connection for IPTV on smart devices?
Answer: Yes, at least 25 Mbps is recommended for HD streaming.
4. Is Kodi a good IPTV option for smart homes?
Answer: Yes, Kodi is great if you’re comfortable with add-ons and customization.
5. Are these IPTV apps free?
Answer: Some, like Kodi, are free; others, like TiviMate, offer premium features for a small fee.