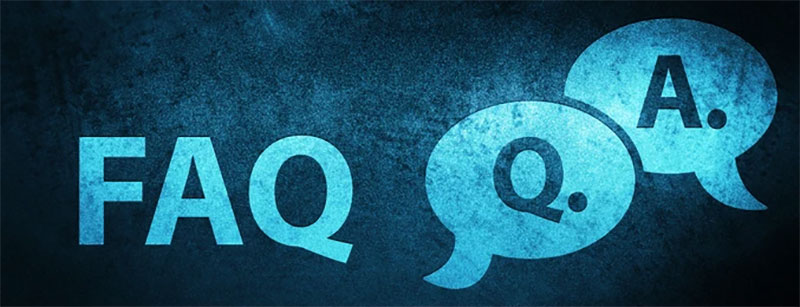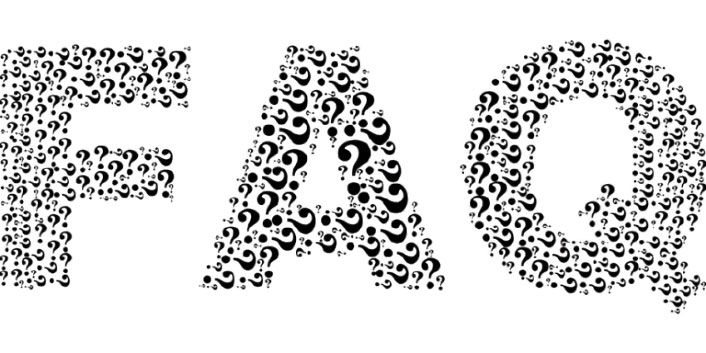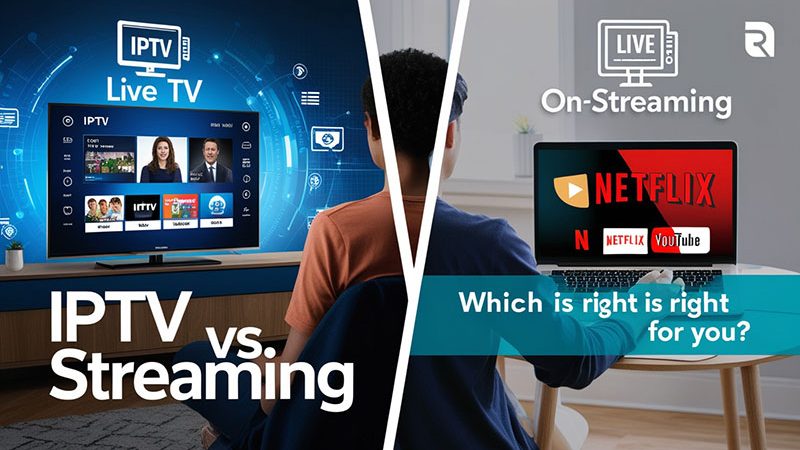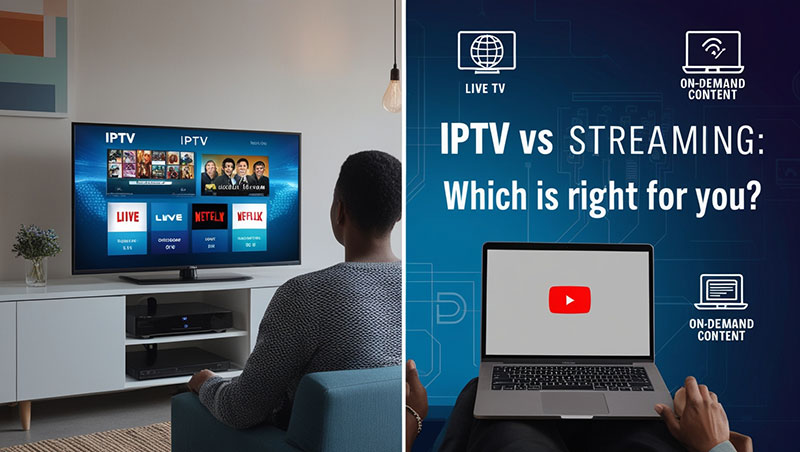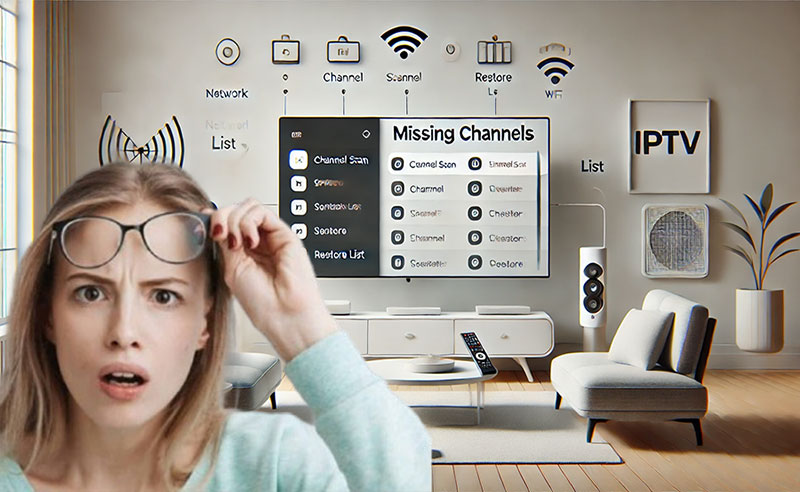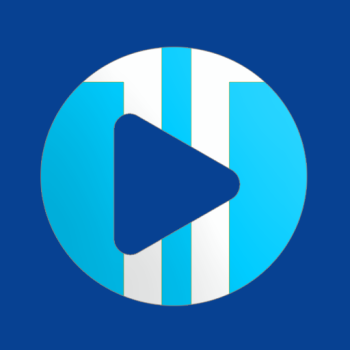How to Access Subtitles and Closed Captions in ProgTV
ProgTV is one of the most versatile IPTV players available, offering users a seamless experience for streaming live TV and multimedia content. However, accessing subtitles and closed captions on ProgTV can sometimes seem tricky. Whether you’re watching content in a foreign language or need subtitles for accessibility, this guide has got you covered. Let’s dive into the step-by-step process of enabling subtitles and closed captions in ProgTV.
Introduction
What is ProgTV?
ProgTV is a popular IPTV application designed for Windows, Android, and other platforms. It allows users to stream live TV, listen to radio stations, and enjoy multimedia content from various sources. With a user-friendly interface and extensive customization options, it’s perfect for both casual viewers and tech enthusiasts.
Why Subtitles and Closed Captions Matter
Subtitles and closed captions are essential for improving accessibility, language comprehension, and overall viewing enjoyment. Whether you’re learning a new language, hard of hearing, or simply prefer having text accompany the audio, subtitles are a game-changer.
Understanding ProgTV Features
Overview of Subtitle Support
ProgTV supports various subtitle formats, including .SRT, .ASS, and embedded subtitles in video files. This flexibility ensures you can access subtitles from multiple sources.
Formats Compatible with ProgTV
ProgTV works seamlessly with most popular subtitle file formats. If you have external subtitles in formats like .SRT or .SUB, you can easily integrate them into your content.
Buy 1 Year IPTV Subscription and Enjoy Unlimited Content
How to Access Subtitles in ProgTV
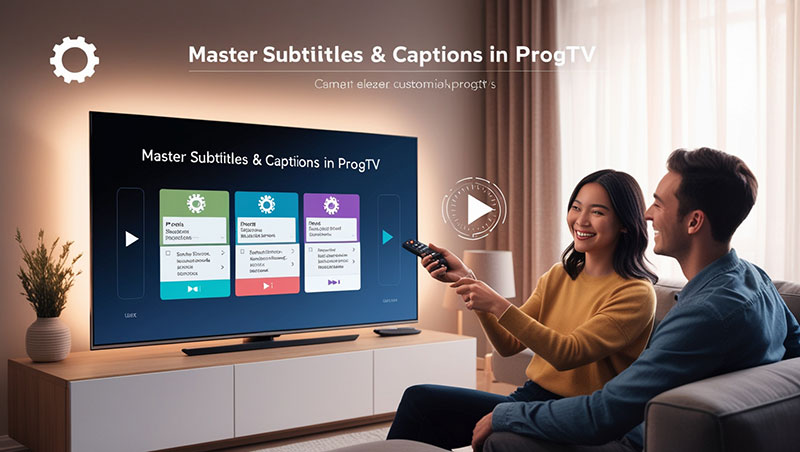
Step 1: Launch ProgTV
Ensure you’ve installed the latest version of ProgTV. Updates often include improvements in subtitle compatibility and functionality.
Step 2: Play a Channel or Video
Select the channel or video you wish to watch. Make sure the media supports subtitles, either embedded or through an external file.
Step 3: Open the Settings Menu
Once your content is playing, open the settings menu by clicking the gear icon or navigating to the options in the player.
Step 4: Locate Subtitle Options
Under the settings menu, look for the “Subtitles” or “CC” option. This is where you’ll manage your subtitle settings.
Configuring Subtitles
Manual Selection of Subtitle Files
If your video doesn’t have embedded subtitles, you can manually add an external subtitle file:
- Download a subtitle file compatible with your content.
- In ProgTV, navigate to the subtitle menu and select “Load Subtitle File.”
- Choose the file from your device, and it will sync with the video.
Choosing Embedded Subtitles
Many videos come with embedded subtitles. To enable them:
- Open the subtitle menu.
- Select the embedded subtitle option.
- Choose the language or style you prefer.
Customizing Subtitles
Adjusting Font Size and Style
ProgTV allows you to customize subtitle appearance. Under settings, you can adjust:
- Font size
- Font style
- Text color
Changing Subtitle Language
If multiple languages are available, you can switch between them by navigating to the language selection option within the subtitle menu.
Syncing Subtitles
If your subtitles are out of sync, use the synchronization tool in the subtitle menu. Adjust the timing to match the video.
Accessing Closed Captions in ProgTV
Enabling Closed Captions
To enable closed captions:
- Open the settings menu.
- Go to the “CC” section and toggle it on.
- Choose the caption style or language if options are available.
Difference Between Subtitles and CC
Subtitles typically translate or transcribe dialogue, while closed captions include additional information like sound effects and speaker identification.
Troubleshooting Subtitle Issues
Common Problems
- Subtitles not displaying.
- Incorrect subtitle timing.
- Unsupported file formats.
Fixing Errors
- Ensure you’re using a compatible subtitle file format.
- Update ProgTV to the latest version.
- Check for errors in the subtitle file itself.
Tips for an Enhanced Viewing Experience
- Use high-quality subtitle files from reputable sources.
- Ensure your device’s hardware is optimized for smooth playback.
- Regularly update ProgTV for the latest features and bug fixes.
Conclusion
With ProgTV’s robust subtitle and closed caption features, you can tailor your viewing experience to your needs. Whether you’re watching foreign-language films or enhancing accessibility, ProgTV makes it easy to enable and customize subtitles. Follow this guide to enjoy a seamless and enjoyable experience.

- How do I add external subtitles to ProgTV?
Use the “Load Subtitle File” option in the subtitle menu and select the appropriate file from your device. - What should I do if subtitles are out of sync?
Use the synchronization tool in the subtitle settings to adjust timing. - Can I use closed captions on all channels?
Closed captions depend on the channel or media source. Not all content supports them. - How can I customize subtitle appearance?
Access the subtitle settings to modify font size, style, and color. - Is ProgTV compatible with all subtitle file formats?
ProgTV supports most popular formats, including .SRT, .ASS, and embedded subtitles.