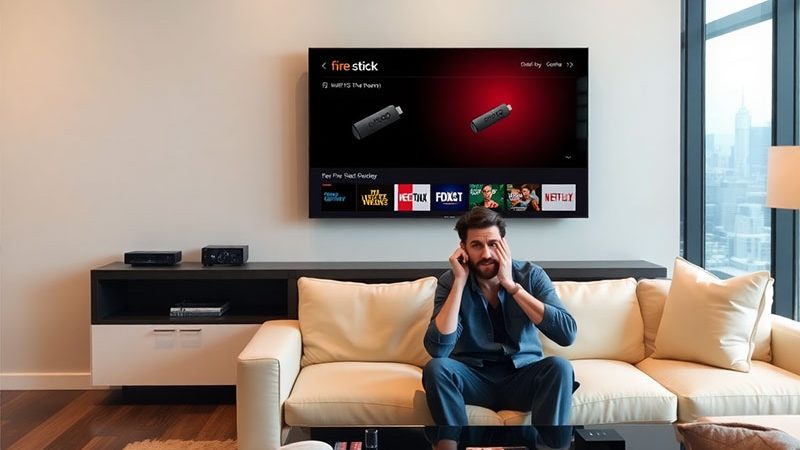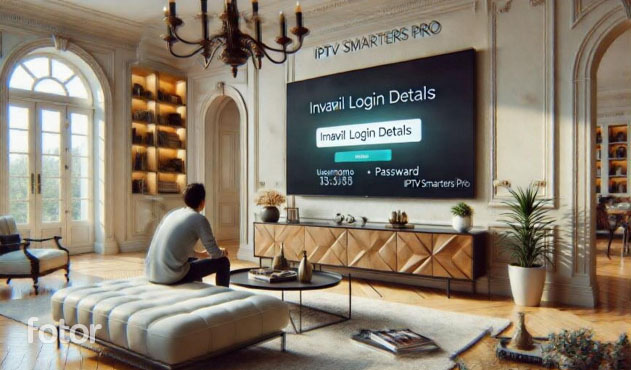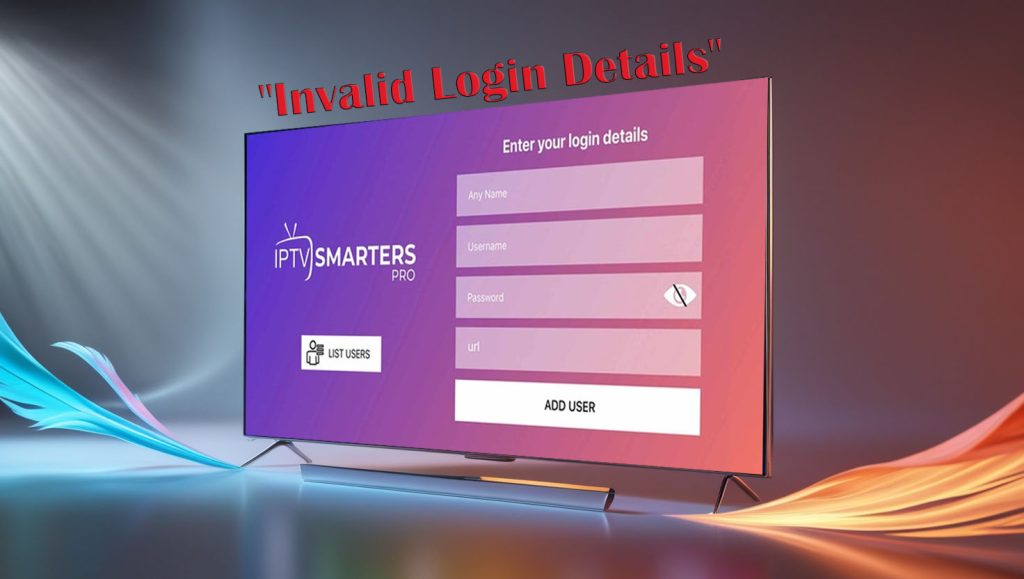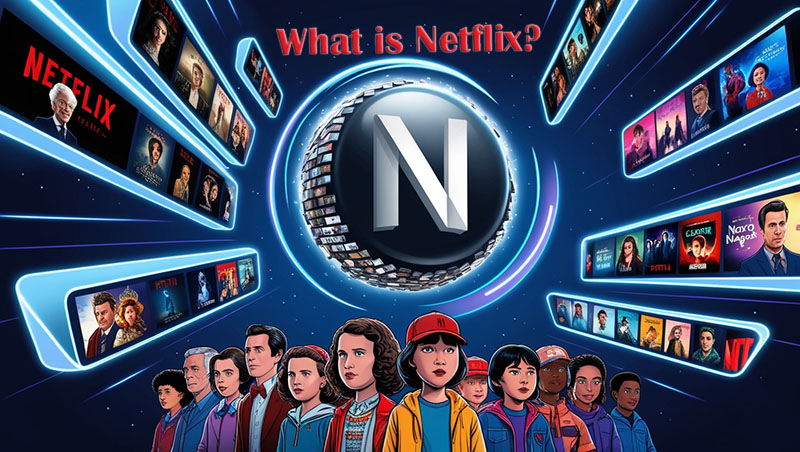Introduction
Streaming has become an essential part of our daily lives. Whether you’re binging your favorite shows, catching live sports, or exploring new movies, a reliable Smart TV box can take your experience to the next level. Pair it with a Great IPTV subscription, and you’ve got the ultimate entertainment setup. In this guide, we’ll walk you through the best Smart TV boxes for 2024 and how they work seamlessly with Great IPTV.
Key Features of the Best Smart TV Boxes
Hardware Specifications
A powerful processor and adequate RAM ensure smooth performance. Look for devices with at least 2GB of RAM and quad-core processors for optimal streaming. Storage capacity is also key; having 16GB or more can accommodate apps and downloads.
Software and Compatibility
Choose a Smart TV box with an intuitive operating system like Android TV, Roku OS, or TVOS. Compatibility with Great IPTV is critical, so ensure the device supports the required app.
Top Smart TV Boxes for 2024
Amazon Fire TV Cube (3rd Gen)
The Fire TV Cube combines hands-free Alexa control with ultra-fast streaming. Its 4K support and Dolby Vision make it a top pick. However, it’s slightly pricier than other options.
NVIDIA Shield TV Pro
Known for its powerful performance, the Shield TV Pro handles 4K HDR streaming effortlessly. It’s perfect for Great IPTV users seeking high-quality visuals and smooth navigation.
Roku Ultra 2024 Edition
The Roku Ultra offers a user-friendly interface, excellent streaming quality, and compatibility with Great IPTV. Its remote finder and headphone jack are nifty additions.
Apple TV 4K (2024 Edition)
Apple TV 4K integrates seamlessly into the Apple ecosystem. Its intuitive interface, fast processing, and compatibility with Great IPTV make it a premium choice.
Xiaomi Mi Box S (2024 Update)
This budget-friendly option delivers solid performance for its price. It supports 4K HDR and works well with Great IPTV, making it ideal for cost-conscious users.
How to Choose the Best Smart TV Box
Price vs. Performance
Finding the right balance between features and budget is essential. Higher-priced options often offer better performance and longevity.
Ease of Use
A user-friendly interface and responsive remote control can significantly enhance your viewing experience.
App and Subscription Compatibility
Ensure the Smart TV box supports Great IPTV and other streaming apps you use frequently.
The Benefits of Using a Great IPTV Subscription
Extensive Channel Selection
Great IPTV offers an extensive range of live TV channels, movies, and on-demand shows, catering to diverse tastes.
Top Recommendation:
Discover the ultimate entertainment solution with 7 Days King IPTV Subscription, designed just for you.
High-Quality Streaming
With support for 4K and HDR, Great IPTV ensures crystal-clear visuals and immersive sound.
Multi-Device Compatibility
Stream seamlessly across Smart TVs, smartphones, tablets, and more.
Tips for Setting Up Your Smart TV Box with Great IPTV
Installation Steps
Connect the device to your TV, download the Great IPTV app, and log in with your credentials.
Optimizing Settings
Adjust your Smart TV box’s picture and sound settings for the best streaming experience.
Common Issues and Troubleshooting
Buffering and Connectivity
Ensure a stable internet connection. Switching to a wired connection can often resolve buffering issues.
App Crashes
Regularly update the Great IPTV app and your Smart TV box firmware to avoid technical glitches.
Conclusion
The right Smart TV box paired with a Great IPTV subscription unlocks a world of entertainment. From high-end options like NVIDIA Shield TV Pro to budget-friendly picks like Xiaomi Mi Box S, there’s something for everyone. Enjoy seamless streaming and make your home the ultimate entertainment hub.
FAQs
- What is the best Smart TV box for Great IPTV in 2024?
The NVIDIA Shield TV Pro is a top choice for performance, but budget-conscious users may prefer the Xiaomi Mi Box S. - Can I use Great IPTV on multiple devices?
Yes, Great IPTV supports multi-device streaming, allowing you to watch on various gadgets. - How do I update apps on my Smart TV box?
Go to the device’s app store, find the app, and select the update option. - Is Great IPTV legal to use?
Check local regulations, as IPTV legality varies by region. - What should I do if my Smart TV box stops working?
Restart the device, check for updates, and ensure proper internet connectivity.