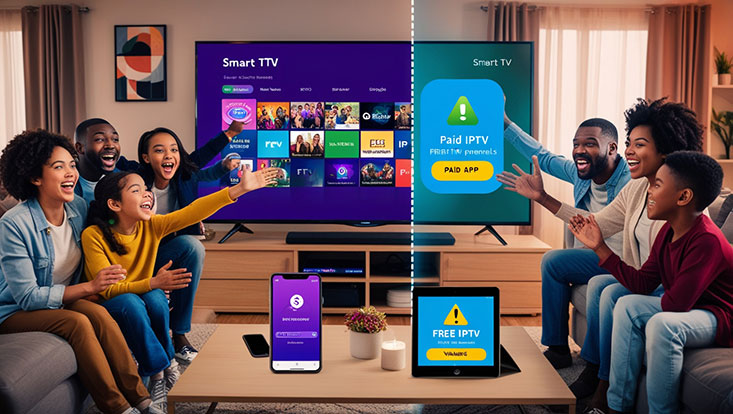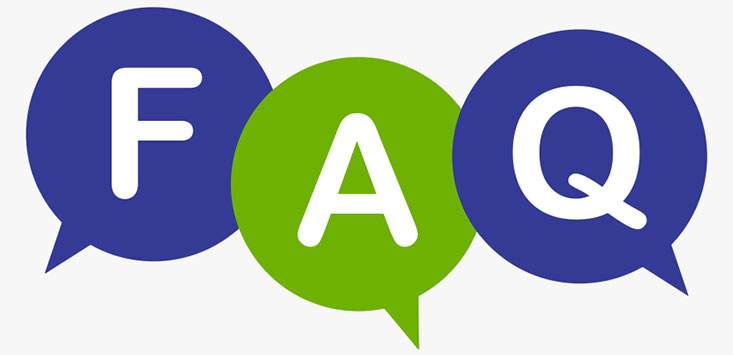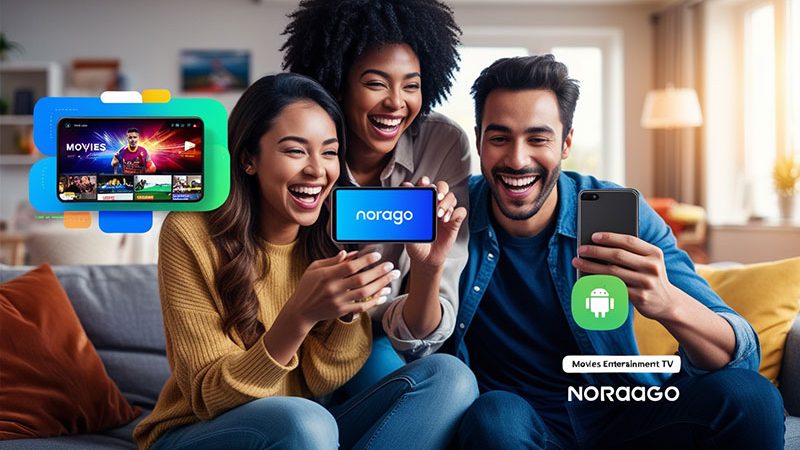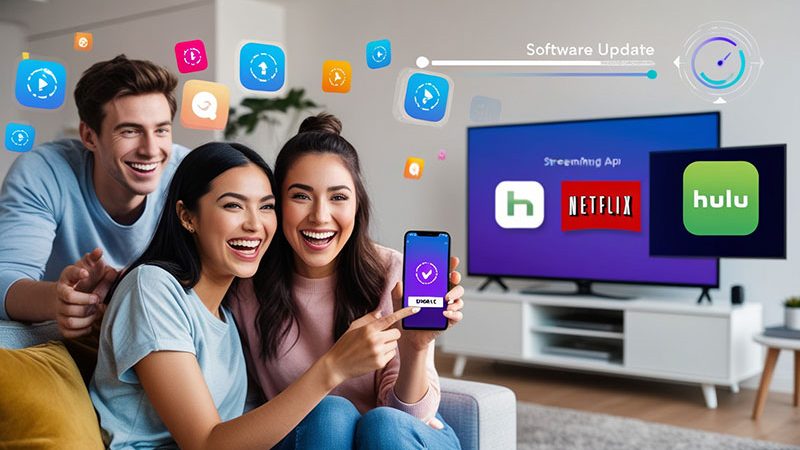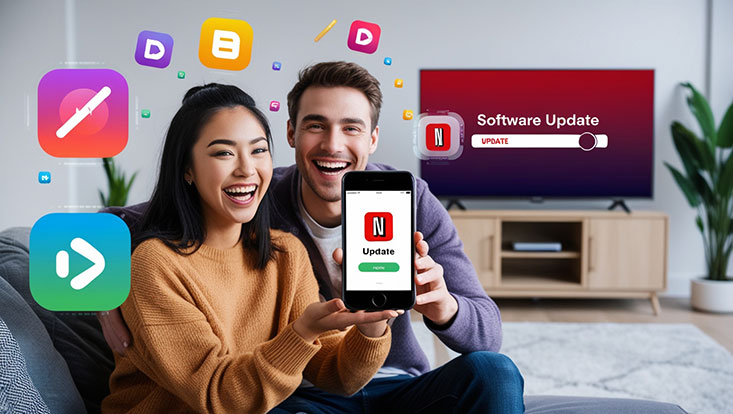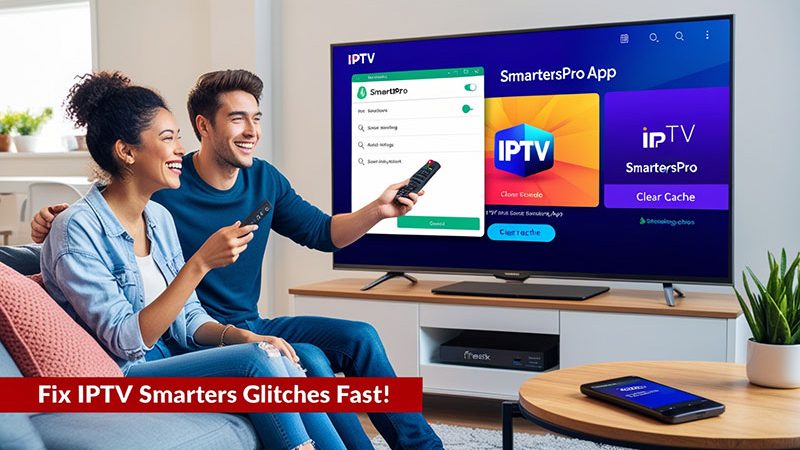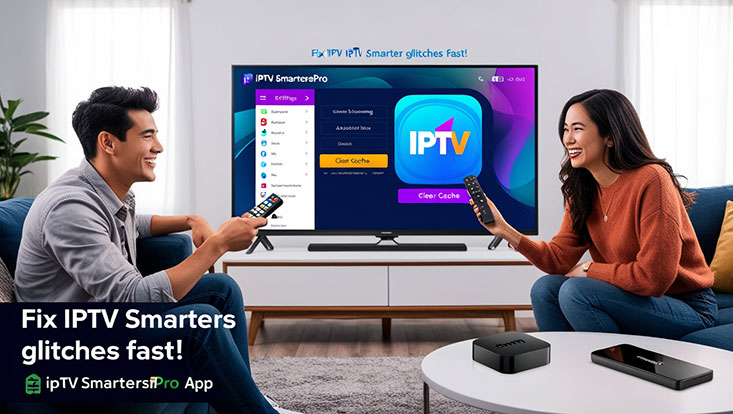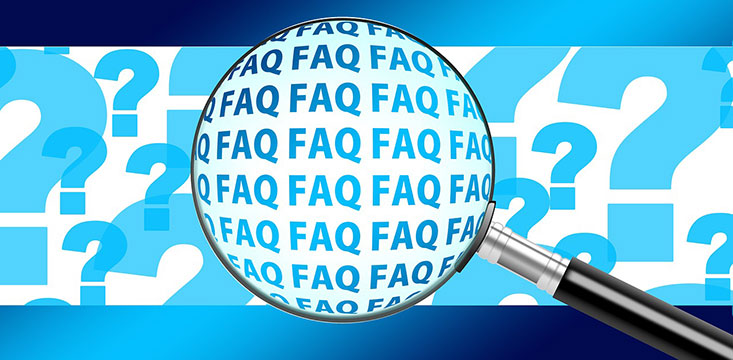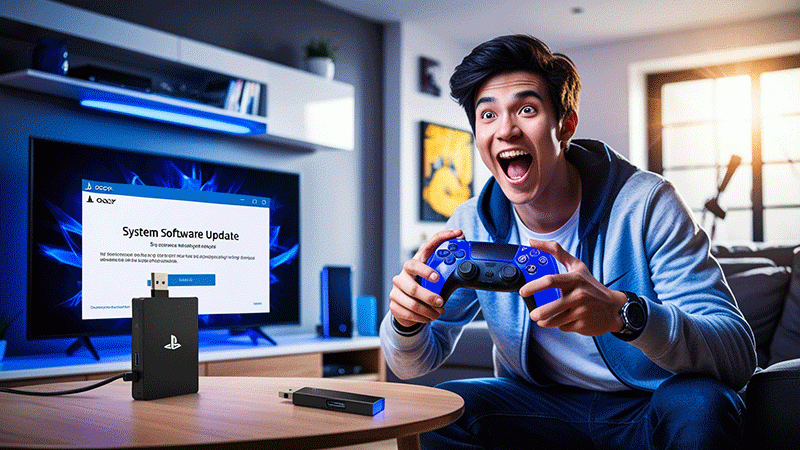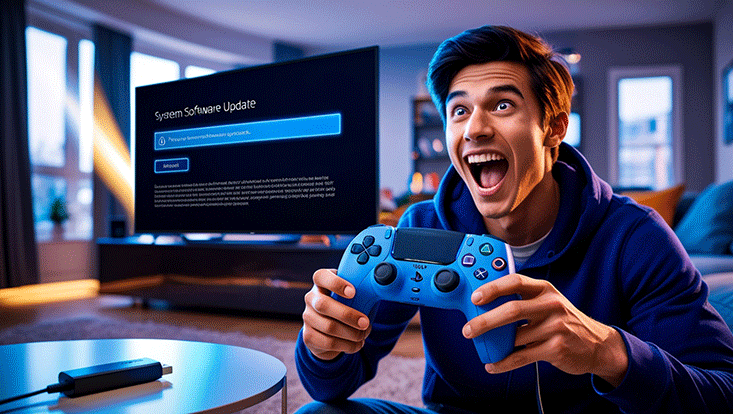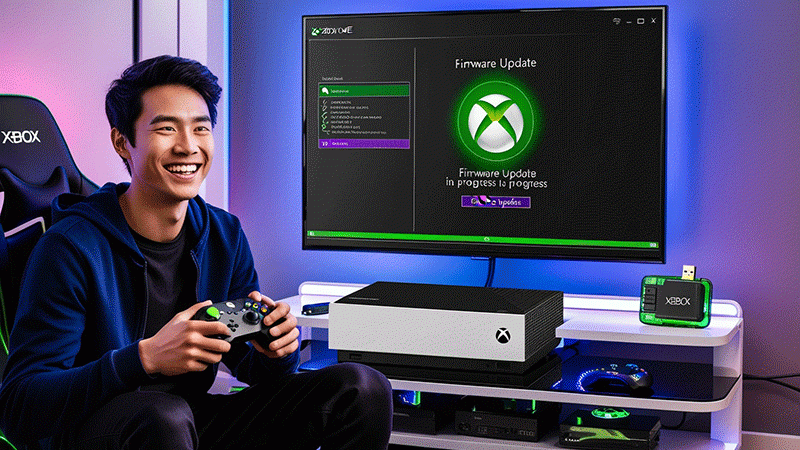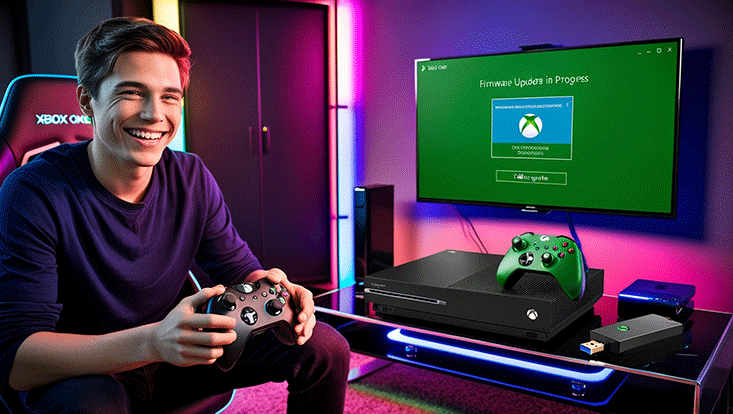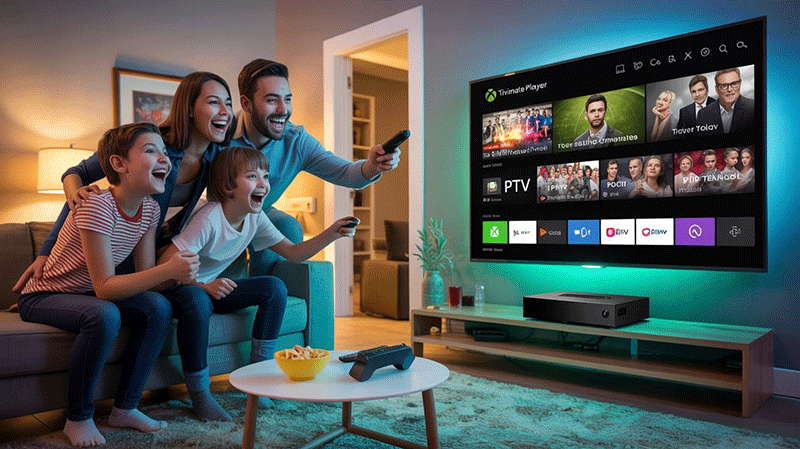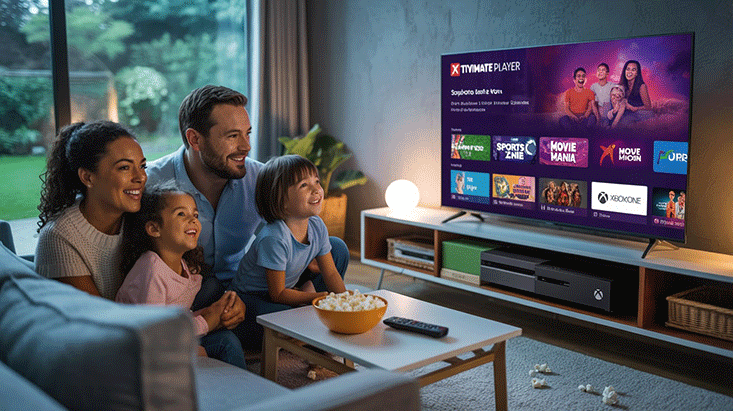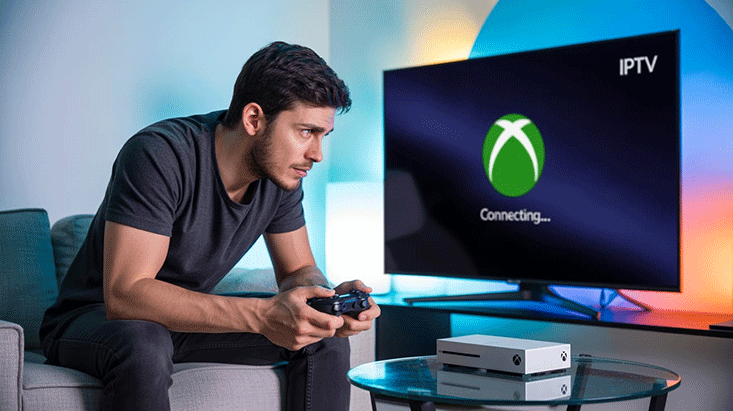How to Add EPG to IPTV: Never Miss a Show Again
Adding an Electronic Program Guide (EPG) to your IPTV setup can transform your viewing experience, ensuring you never miss your favorite shows. An EPG provides a schedule of TV programs, making it easy to navigate channels and plan your viewing. This guide will walk you through the steps to add EPG to IPTV seamlessly, optimized for both beginners and seasoned users.
What is an EPG and Why Do You Need It for IPTV?
An EPG is a digital guide that displays TV schedules, program details, and channel information. When you add EPG to IPTV, you gain access to a user-friendly interface that shows what’s currently playing, upcoming shows, and even program descriptions. This eliminates the hassle of manually searching for content or missing out on shows due to a lack of scheduling information.
Top Recommendation:
Discover the ultimate entertainment solution with 7 Days Great IPTV Subscription, designed just for you.
Step-by-Step Guide to Add EPG to IPTV
Follow these simple steps to integrate an EPG into your IPTV setup:

1. Choose a Reliable IPTV Player
Not all IPTV players support EPG integration. Popular options like TiviMate, IPTV Smarters pro , or Kodi are excellent choices due to their robust EPG compatibility. Download and install your preferred IPTV player from your device’s app store or official website.
2. Find a Compatible EPG Source
To add EPG to IPTV, you need a reliable EPG source. Many IPTV providers include an EPG URL with their service. If not, you can use free or paid third-party EPG services like:
- EPG.Guide
- XMLTV
- Schedules Direct (subscription-based)
Ensure the EPG source matches your IPTV provider’s channel lineup for accurate program data.
3. Obtain the EPG URL
Once you’ve chosen an EPG source, locate the EPG URL. This is typically provided in the format http://example.com/epg.xml. If your IPTV provider offers an EPG, check their website, user dashboard, or contact their support team to get the URL.
4. Configure the EPG in Your IPTV Player
Here’s how to add the EPG URL to some popular IPTV players:
- TiviMate: Go to Settings > EPG > Add EPG Source, then enter the EPG URL.
- IPTV Smarters: Navigate to Settings > EPG Settings, paste the EPG URL, and save.
- Kodi: In the PVR IPTV Simple Client, go to EPG Settings, enter the URL, and enable the EPG.
Save the settings and allow the player to download the EPG data. This may take a few minutes, depending on the size of the guide.
5. Verify and Customize Your EPG
Once the EPG is loaded, check if the program guide displays correctly. You may need to map channels to the EPG if the channel names don’t align. Most IPTV players allow you to manually match channels to their corresponding EPG data. Customize the display settings, such as time format or guide layout, to suit your preferences.
6. Update Your EPG Regularly
EPG data needs periodic updates to stay accurate. Most IPTV players automatically refresh the EPG, but you can manually trigger updates in the settings if needed. Ensure your EPG source is reliable to avoid outdated schedules.
Tips for a Smooth EPG Experience
- Use a Stable Internet Connection: A slow or unstable connection can delay EPG loading.
- Check Compatibility: Ensure your EPG source matches your IPTV provider’s channel list.
- Backup Your Settings: Save your EPG URL and player settings to avoid reconfiguring if you switch devices.
- Explore Premium EPG Services: For more reliable and detailed guides, consider paid EPG providers like Schedules Direct.
Common Issues and Fixes
- EPG Not Loading: Verify the EPG URL is correct and active. Try a different EPG source if the issue persists.
- Mismatched Channels: Manually map channels in your IPTV player to align with the EPG data.
- Outdated EPG: Force a manual refresh or switch to a more frequently updated EPG source.
Why Adding EPG to IPTV is Worth It
By taking a few minutes to add EPG to IPTV, you unlock a more organized and enjoyable viewing experience. No more guessing what’s on or scrolling endlessly through channels. With an EPG, you can plan your viewing, set reminders, and even record shows (if supported by your IPTV player).
Conclusion
Adding an EPG to your IPTV setup is a straightforward process that enhances your streaming experience. By choosing a reliable IPTV player, securing a compatible EPG source, and configuring the settings, you’ll have a fully functional program guide in no time. Follow the steps above to add EPG to IPTV and never miss a show again!
FAQs
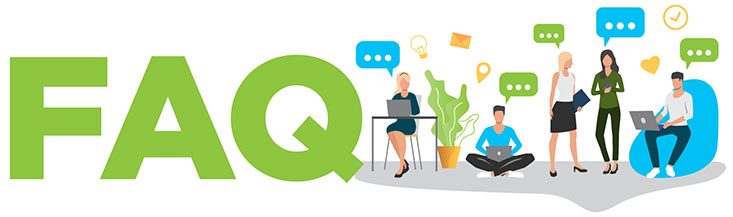
1. What is an EPG for IPTV?
An EPG (Electronic Program Guide) is a digital TV guide that displays program schedules and details for IPTV channels.
2. How do I find an EPG URL for my IPTV?
Check with your IPTV provider or use third-party EPG services like EPG.Guide or XMLTV.
3. Why is my EPG not showing in my IPTV player?
Ensure the EPG URL is correct, your internet is stable, and the EPG source matches your channel list.
4. Can I use a free EPG source for IPTV?
Yes, free EPG sources like EPG.Guide are available, but paid services may offer more reliable and detailed guides.
5. How often should I update my EPG?
Most IPTV players update the EPG automatically, but you can manually refresh it weekly or as needed.