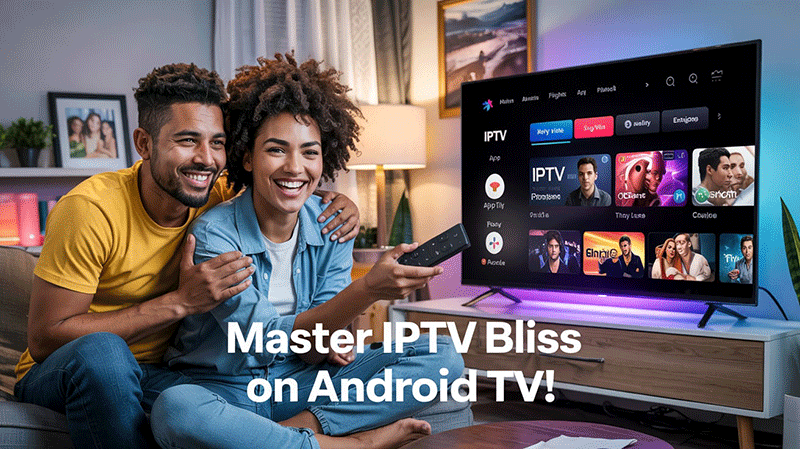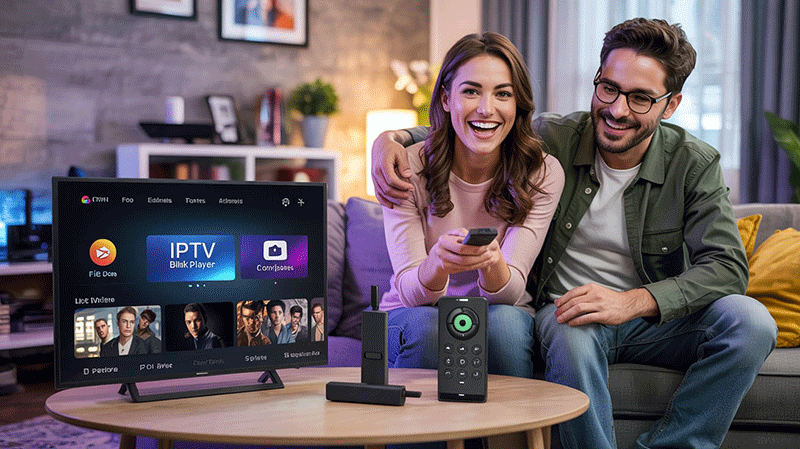How to Install IPTV Blink Player on Android TV
IPTV Blink Player is a popular app for streaming live TV channels, movies, and on-demand content using an IPTV subscription. If you own an Android TV and want to enjoy seamless streaming, installing IPTV Blink Player is a straightforward process. In this SEO-optimized guide, we’ll walk you through the steps to install IPTV Blink Player on your Android TV, ensuring you can start watching your favorite content in no time. What is IPTV?
What is IPTV Blink Player?
IPTV Blink Player is a versatile media player designed to work with IPTV services. It supports M3U playlists, Xtream Codes, and other formats, making it a top choice for users who want a smooth streaming experience on Android TV. With its user-friendly interface and robust features, it’s perfect for watching live TV, sports, movies, and more.
Before we dive into the installation process, ensure you have an active IPTV subscription and a stable internet connection for uninterrupted streaming.
Prerequisites for Installing IPTV Blink Player on Android TV
To successfully install IPTV Blink Player on your Android TV, you’ll need:
- An Android TV (e.g., Sony, TCL, Xiaomi, or NVIDIA Shield) running Android OS.
- A stable internet connection (Wi-Fi or Ethernet).
- Access to the Google Play Store or a trusted APK source.
- Optional: An IPTV subscription with an M3U URL or Xtream Codes.
Top Recommendation:
Discover the ultimate entertainment solution with 7 Days Great IPTV Subscription, designed just for you.
How to Install IPTV Blink Player on Android TV

Follow these simple steps to get IPTV Blink Player up and running on your Android TV:
Method 1: Install via Google Play Store
The easiest way to install IPTV Blink Player is through the Google Play Store, as it’s officially available for Android TV devices.
- Turn on Your Android TV
Power on your Android TV and ensure it’s connected to the internet. - Open the Google Play Store
Using your remote, navigate to the home screen and select the Google Play Store app. - Search for IPTV Blink Player
In the search bar, type “IPTV Blink Player” and press Enter. You can use the voice search feature if your remote supports it. - Select the App
Once the app appears in the search results, click on IPTV Blink Player. - Install the App
Press the Install button. The app will download and install automatically on your Android TV. - Launch IPTV Blink Player
After installation, click Open to launch the app, or find it later in your app drawer.
Method 2: Install via APK (Sideloading)
If IPTV Blink Player isn’t available in your region’s Play Store or you prefer using an APK file, you can sideload it onto your Android TV. Here’s how:
- Enable Unknown Sources
- Go to Settings on your Android TV.
- Navigate to Security & Restrictions or Device Preferences > Security.
- Enable Unknown Sources to allow apps from external sources.
- Download the APK File
- On a computer or mobile device, search for a trusted source to download the IPTV Blink Player APK (e.g., the official website or a reputable APK provider).
- Transfer the APK to a USB drive, or use a cloud service like Google Drive.
- Install a File Manager
- Open the Google Play Store on your Android TV and install a file manager app like FX File Explorer or File Commander.
- Access the APK File
- Insert the USB drive into your Android TV or access the APK via the cloud through the file manager.
- Locate the IPTV Blink Player APK file.
- Install the APK
- Click on the APK file and select Install. Follow the on-screen prompts to complete the installation.
- Open the App
- Once installed, launch IPTV Blink Player from the app menu.
Setting Up IPTV Blink Player on Android TV
After installation, you’ll need to configure the app with your IPTV subscription details:
- Launch the App
Open IPTV Blink Player from your Android TV’s app section. - Add Your Playlist
- Choose to add an M3U URL, Xtream Codes, or a local playlist file.
- Enter the details provided by your IPTV service provider (e.g., M3U link or login credentials).
- Load Your Content
Once the playlist is added, the app will load your channels, movies, and TV shows. This may take a few seconds depending on the size of the playlist. - Start Streaming
Browse through the categories (Live TV, Movies, Series) and select your desired content to start watching.
Tips for a Better IPTV Blink Player Experience
- Use a VPN: If your IPTV service is geo-restricted, consider using a VPN on your Android TV to bypass limitations.
- Update the App: Check for updates regularly in the Google Play Store or via the APK source to ensure optimal performance.
- Stable Connection: For HD or 4K streaming, use a wired Ethernet connection instead of Wi-Fi to avoid buffering.
Troubleshooting Common Issues
- App Won’t Install: Ensure your Android TV has enough storage space and that “Unknown Sources” is enabled for sideloading.
- Buffering Issues: Check your internet speed or reduce the stream quality in the app settings.
- Playlist Not Loading: Verify your M3U URL or Xtream Codes with your IPTV provider.
Why Choose IPTV Blink Player for Android TV?
IPTV Blink Player stands out due to its compatibility with Android TV, customizable interface, and support for multiple playlist formats. Whether you’re a cord-cutter or a streaming enthusiast, this app offers a reliable way to access IPTV content on a big screen.
Conclusion
Installing IPTV Blink Player on your Android TV is quick and easy, whether you use the Google Play Store or sideload the APK. Once set up, you’ll unlock a world of entertainment with your IPTV subscription. Follow the steps outlined above, and you’ll be streaming live TV and on-demand content in no time!
FAQs
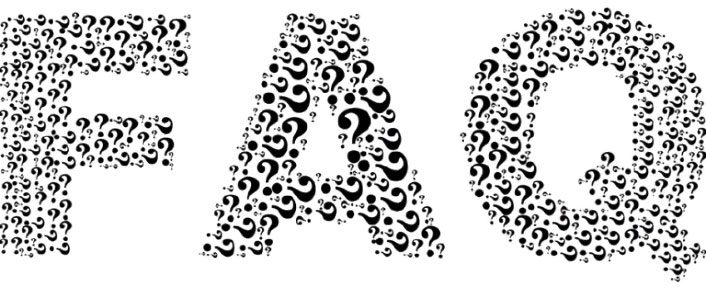
- Can I install IPTV Blink Player from the Google Play Store?
Yes, it’s available on the Play Store for most Android TVs. - What do I need to use IPTV Blink Player?
An Android TV, an IPTV subscription, and a stable internet connection. - How do I sideload IPTV Blink Player?
Download the APK, enable “Unknown Sources,” and install it using a file manager. - Why isn’t my playlist loading?
Check your M3U URL or Xtream Codes with your IPTV provider. - Does IPTV Blink Player support 4K streaming?
Yes, if your subscription and internet speed support it.
Have questions or need help? Drop a comment below, and we’ll assist you with your IPTV Blink Player setup.