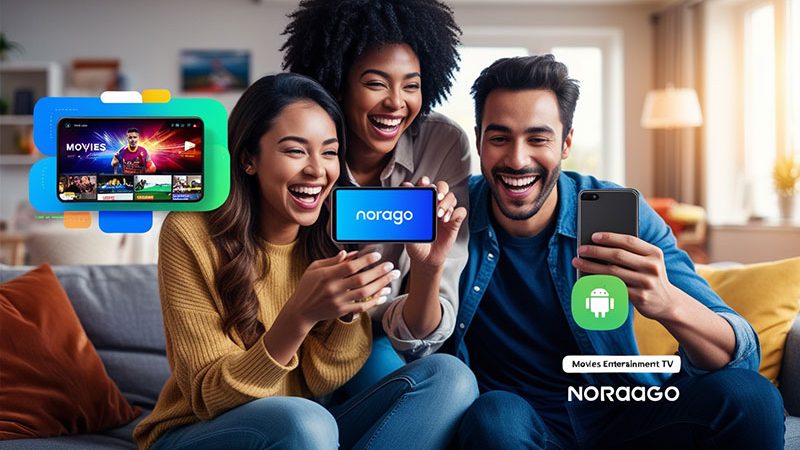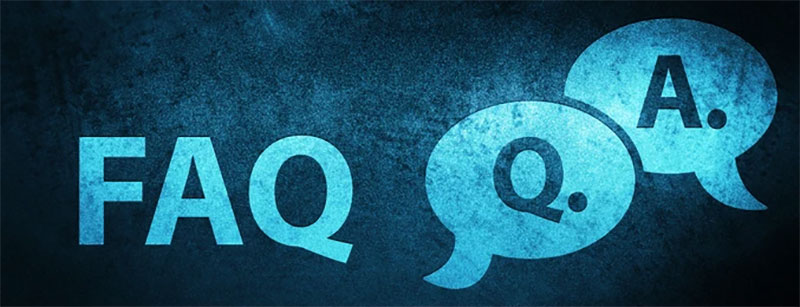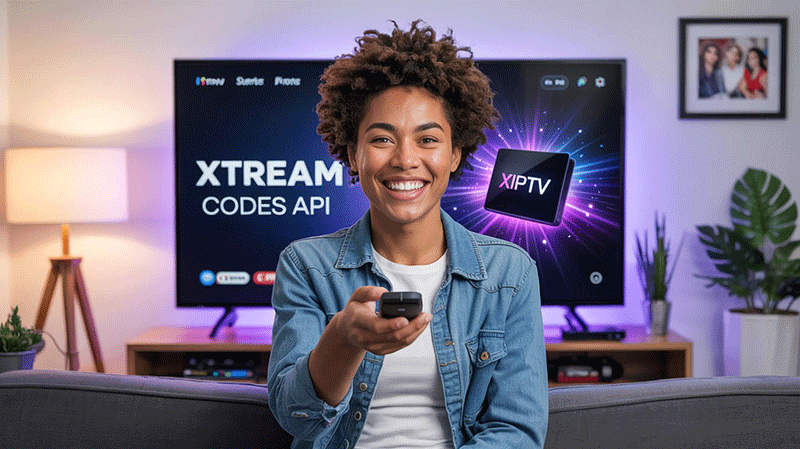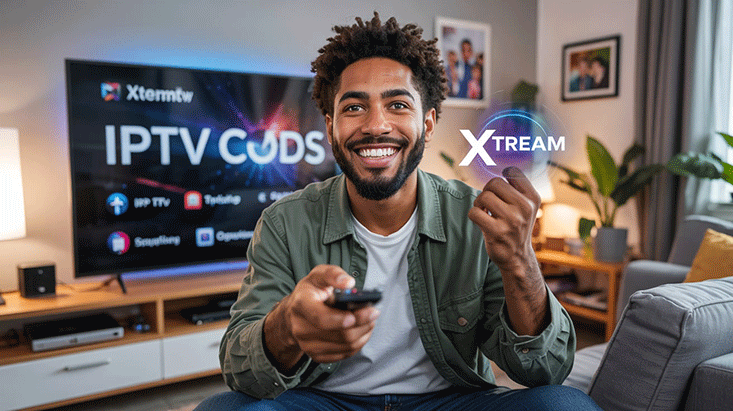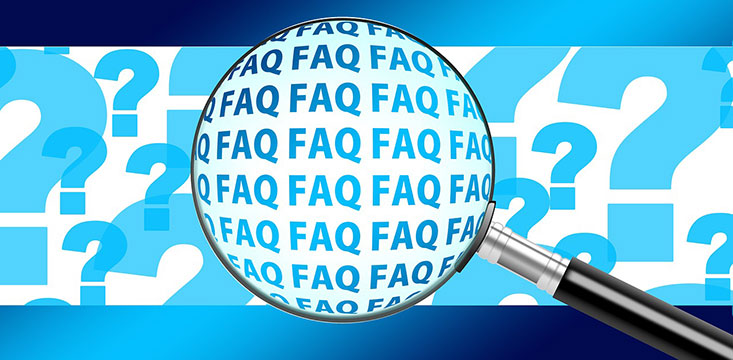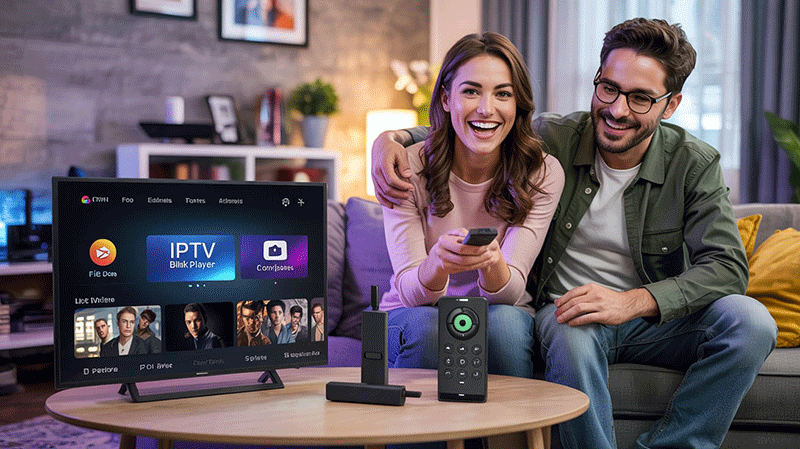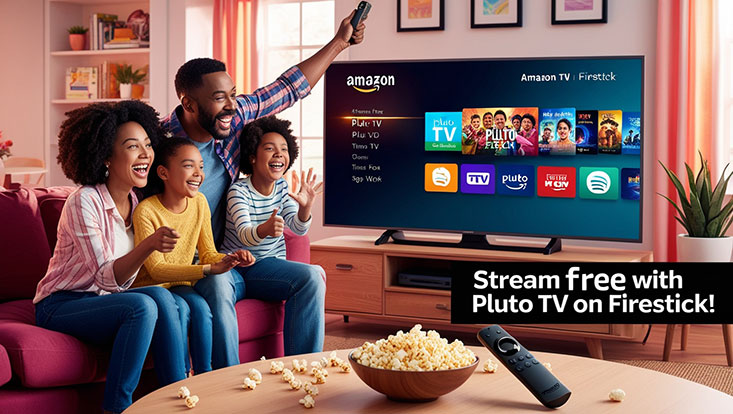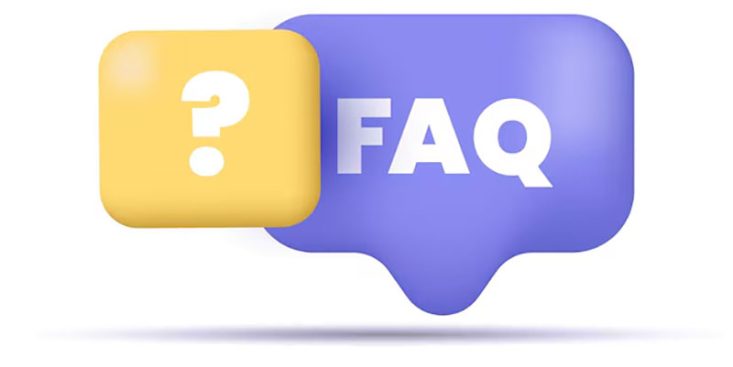Free vs Paid IPTV: What’s the Real Difference and Which One Should You Use?
Internet Protocol Television (IPTV) has revolutionized how we consume media, offering a flexible alternative to traditional cable or satellite TV. With countless IPTV options available, users often face the dilemma of choosing between free and paid IPTV services. This article explores the key differences between free vs paid IPTV, helping you decide which is best for your needs.
What is IPTV?
IPTV delivers television content over the internet, allowing users to stream live TV, on-demand shows, and movies on devices like smart TVs, smartphones, or computers. Unlike traditional broadcasting, IPTV offers greater flexibility, but the choice between free and paid services can significantly impact your viewing experience.
Free IPTV: Pros and Cons
Free IPTV services are appealing because they don’t require a subscription fee. These platforms often provide access to a range of channels and content without upfront costs. However, they come with limitations.
Pros of Free IPTV
- Cost-Free Access: No subscription or payment required, ideal for budget-conscious users.
- Wide Availability: Many free IPTV apps and playlists are easily accessible online.
- Basic Content: Offers access to local channels, public-domain content, or user-uploaded streams.
Cons of Free IPTV
- Unreliable Streams: Frequent buffering, low-quality video, or broken links are common.
- Limited Channel Selection: Free services often lack premium channels or exclusive content.
- Legal Risks: Many free IPTV providers operate in a legal gray area, potentially exposing users to copyright issues.
- Ads and Malware: Free platforms may bombard users with ads or pose security risks like malware.
Paid IPTV: Pros and Cons
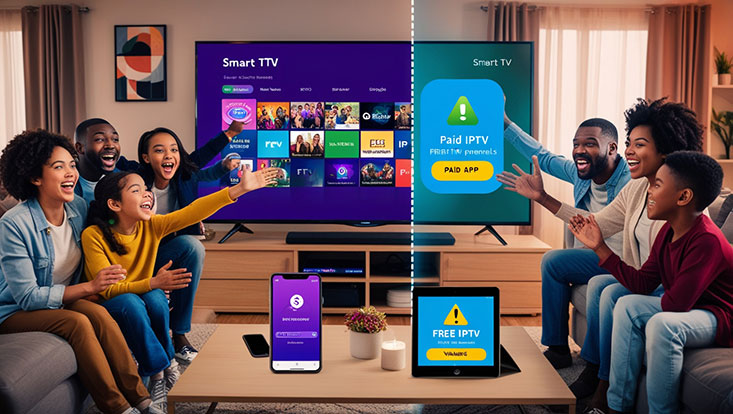
Paid IPTV services require a subscription fee, which can range from a few dollars to higher-tier plans. These services are typically offered by established providers with a focus on reliability and quality.
Pros of Paid IPTV
- High-Quality Streaming: Paid services offer HD or 4K streams with minimal buffering.
- Extensive Channel Lineup: Access to premium channels, sports, movies, and international content.
- Reliable Support: Customer service and technical support are often included.
- Legal and Secure: Reputable paid providers operate legally, reducing risks of malware or data breaches.
Cons of Paid IPTV
- Cost: Monthly or annual fees can add up, especially for premium plans.
- Subscription Overload: Adding another subscription may feel overwhelming for users already paying for multiple services.
Key Differences Between Free and Paid IPTV
| Feature | Free IPTV | Paid IPTV |
|---|---|---|
| Cost | Free | Subscription-based |
| Stream Quality | Often low, inconsistent | HD/4K, reliable |
| Channel Variety | Limited, basic channels | Extensive, premium content |
| Reliability | Prone to buffering, downtime | Stable, minimal interruptions |
| Legal Status | Often questionable | Generally licensed |
| Customer Support | Minimal or none | Dedicated support |
Which One Should You Choose?
Choosing between free vs paid IPTV depends on your priorities:
- Choose Free IPTV If: You’re on a tight budget, only need basic channels, and are comfortable with potential legal and technical risks. Free IPTV can be a good starting point to explore IPTV without commitment.
- Choose Paid IPTV If: You value high-quality streaming, a wide range of channels, and reliable service. Paid IPTV is ideal for avid viewers who want premium content and a seamless experience.
Top Recommendation:
Discover the ultimate entertainment solution with 7 Days Great IPTV Subscription, designed just for you.
Before choosing, research providers thoroughly. For free IPTV, ensure you use trusted sources to avoid malware. For paid IPTV, opt for reputable providers with positive reviews and clear licensing.
Tips for Choosing the Right IPTV Service
- Check Compatibility: Ensure the service works with your devices (smart TV, Android, iOS, etc.).
- Read Reviews: Look for user feedback on reliability, content, and support.
- Trial Periods: Many paid IPTV services offer trials—test them before committing.
- Verify Legality: Avoid services that seem too good to be true, as they may operate illegally.
- Assess Your Needs: Decide if you need premium channels or just basic streaming.
Hardwares your need watching IPTV
Conclusion
When weighing free vs paid IPTV, consider your budget, viewing habits, and tolerance for risks. Free IPTV offers a low-cost entry point but comes with reliability and legal concerns. Paid IPTV delivers a superior experience with premium content and support, making it worth the investment for serious viewers. Evaluate your needs and choose a service that aligns with your preferences for the best IPTV experience.
Frequently Asked Questions (FAQs)
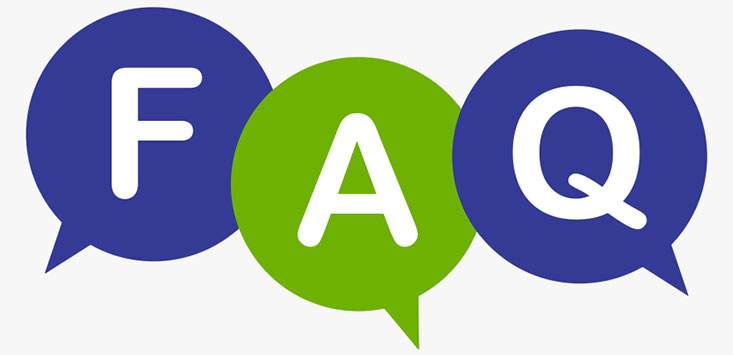
- Is free IPTV safe to use?
Free IPTV can pose risks like malware or legal issues. Use trusted sources and antivirus software. - Can I get premium channels with free IPTV?
Free IPTV rarely offers premium channels; paid services provide better access to exclusive content. - How much does paid IPTV cost?
Costs vary, typically ranging from $5 to $20 per month, depending on the provider and plan. - Do paid IPTV services offer better quality?
Yes, paid IPTV usually provides HD/4K streams with stable connections and minimal buffering. - Can I use IPTV on multiple devices?
Most IPTV services, especially paid ones, support multiple devices like smart TVs, phones, and computers.