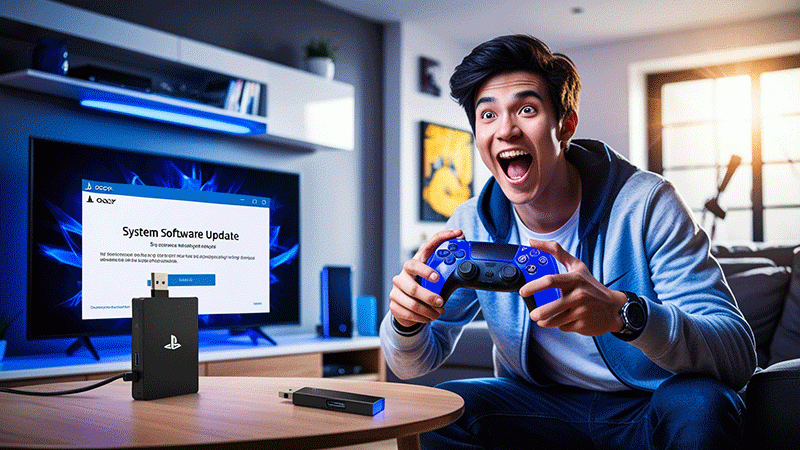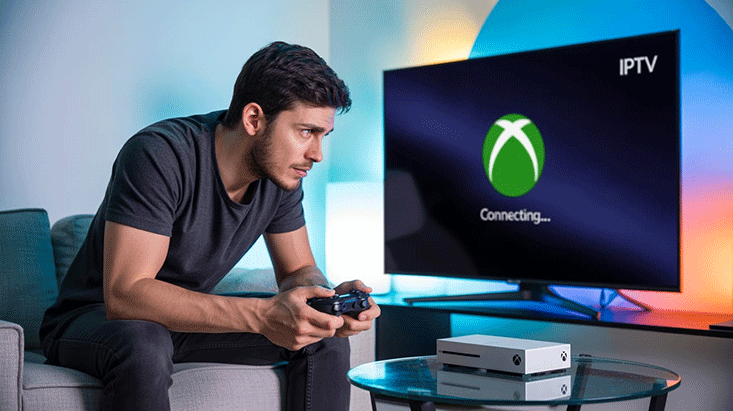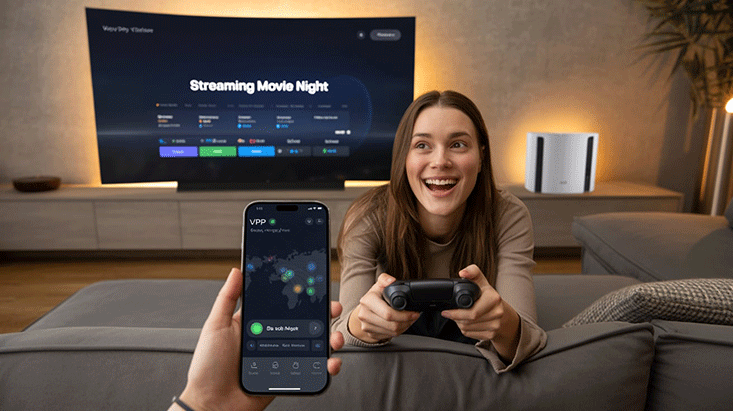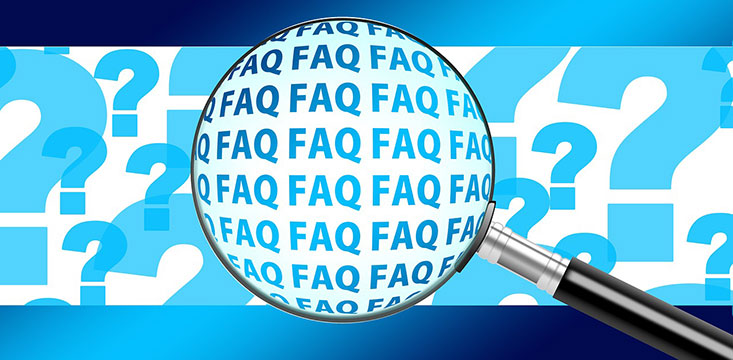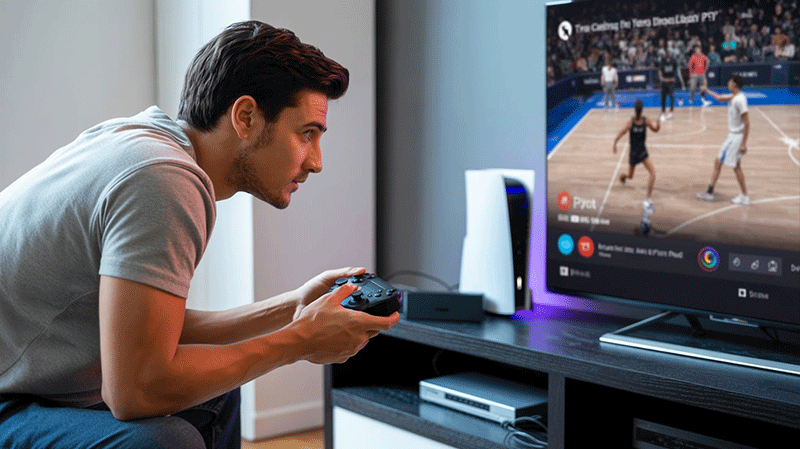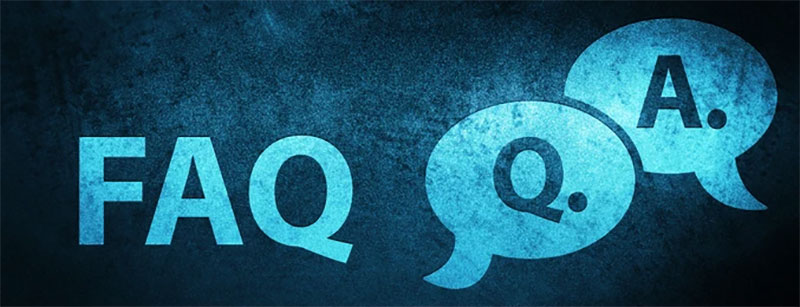How to Update Firmware of PS5: A Step-by-Step Guide
Keeping your PlayStation 5 (PS5) firmware up to date is essential for optimal performance, enhanced security, and access to the latest features. Firmware updates fix bugs, improve system stability, and sometimes introduce new functionalities. In this SEO-optimized guide, we’ll walk you through how to update your PS5 firmware easily, whether automatically or manually, ensuring your console stays in top shape.
Why Update Your PS5 Firmware?
Regular firmware updates ensure your PS5 runs smoothly and securely. Sony releases updates to:
- Enhance system performance and stability.
- Fix software bugs and glitches.
- Add new features, such as improved user interfaces or expanded compatibility.
- Strengthen security to protect your console and data.
By keeping your firmware current, you can enjoy a seamless gaming experience and avoid potential issues.
Buy 1 Year IPTV Subscription and Enjoy Unlimited Content
How to Update PS5 Firmware: Two Methods
There are two primary ways to update your PS5 firmware: automatic updates via the internet or manual updates using a USB drive. Below, we outline both methods step-by-step.
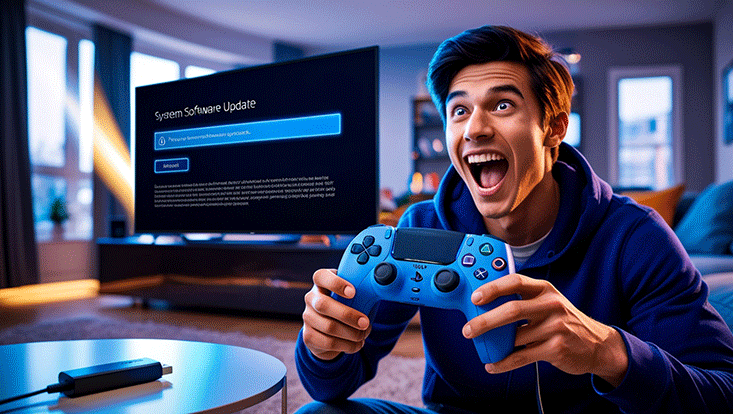
Method 1: Automatic Firmware Update (Recommended)
The easiest way to update your PS5 is through an automatic internet connection. Follow these steps:
- Connect to the Internet
Ensure your PS5 is connected to a stable Wi-Fi or Ethernet connection. - Go to Settings
From the PS5 home screen, navigate to the Settings icon (gear) in the top-right corner. - Select System
In the Settings menu, scroll down and select System. - Choose System Software
Under System, select System Software > System Software Update and Settings. - Check for Updates
Select Update System Software. If an update is available, your PS5 will download and install it automatically. - Restart Your PS5
Once the update is complete, your console may restart to apply the changes.
Pro Tip: Enable automatic updates to ensure your PS5 stays current without manual intervention. In the System Software Update and Settings menu, toggle on Download Update Files Automatically and Install Update Files Automatically.
Method 2: Manual Firmware Update via USB
If your PS5 isn’t connected to the internet or you prefer manual updates, you can use a USB drive. Here’s how:
- Prepare a USB Drive
Use a USB drive with at least 1GB of free space, formatted in FAT32 or exFAT. - Create a Folder Structure
On your computer, create a folder named PS5 on the USB drive. Inside it, create another folder named UPDATE. - Download the Firmware File
Visit the official PlayStation website (www.playstation.com) and go to the PS5 support section. Download the latest PS5 system software update file (named PS5UPDATE.PUP) and save it to the UPDATE folder on your USB drive. - Safely Eject the USB
Eject the USB drive from your computer and plug it into one of your PS5’s USB ports. - Access Safe Mode
Turn off your PS5 completely. Then, press and hold the power button until you hear a second beep (about 7 seconds) to enter Safe Mode. - Select Update System Software
In Safe Mode, choose Update System Software > Update from USB Storage Device, and follow the on-screen instructions. - Install and Restart
The PS5 will install the firmware from the USB and restart once complete.
Note: Do not turn off your PS5 or remove the USB drive during the update to avoid potential system damage.
Tips for a Smooth Firmware Update
- Stable Power Supply: Ensure your PS5 is plugged into a reliable power source to avoid interruptions.
- Check Storage Space: Updates may require free space on your console’s SSD.
- Backup Data: Though rare, updates can cause issues. Back up your game saves and data to the cloud or a USB drive via Settings > Saved Data and Game/App Settings.
- Stay Patient: Some updates may take longer depending on the file size and your internet speed.
Common Issues and Fixes
- Update Fails to Download: Check your internet connection or try a wired Ethernet connection for stability.
- Error Codes: If you encounter an error code, note it down and check Sony’s official support page for specific troubleshooting steps.
- USB Update Not Recognized: Ensure the USB is formatted correctly and the file is in the proper folder structure (PS5/UPDATE/PS5UPDATE.PUP).
Why Keeping Firmware Updated Matters
Firmware updates are critical for maintaining your PS5’s performance and security. Outdated firmware can lead to compatibility issues with new games, slower performance, or even vulnerability to security risks. By following the steps above, you can ensure your PS5 is always ready for the latest gaming experiences.
FAQs

1. How do I know if my PS5 needs a firmware update?
Answer: Go to Settings > System > System Software > System Software Update and Settings to check for available updates.
2. Can I use my PS5 while it’s updating?
Answer: No, you cannot use your PS5 during a firmware update to avoid potential errors.
3. What happens if my PS5 firmware update is interrupted?
Answer: Interruptions may cause system issues. Restart in Safe Mode and retry the update.
4. How long does a PS5 firmware update take?
Answer: It typically takes 5–15 minutes, depending on the update size and internet speed.
5. Do I need an internet connection for a firmware update?
Answer: Yes, for automatic updates. For manual updates, you can use a USB drive without internet.
Conclusion
Updating your PS5 firmware is a simple process that keeps your console secure, stable, and ready for the latest games and features. Whether you choose automatic updates for convenience or manual updates for control, following these steps ensures a hassle-free experience. Stay proactive by enabling automatic updates and checking for new firmware regularly. Happy gaming!