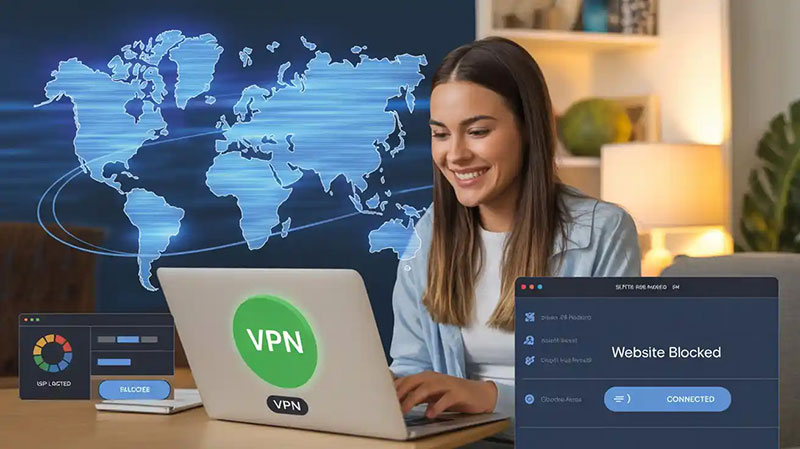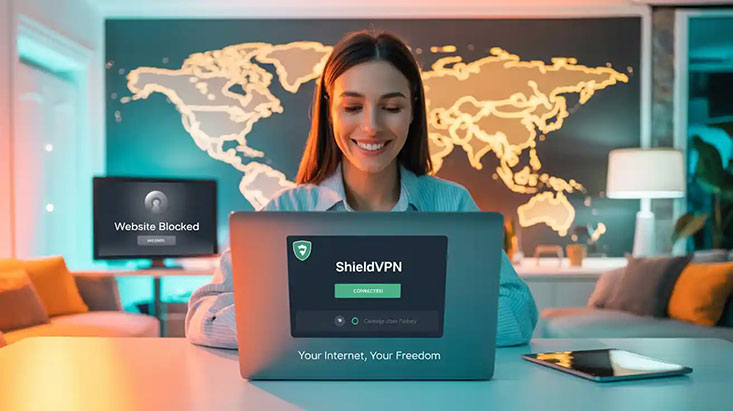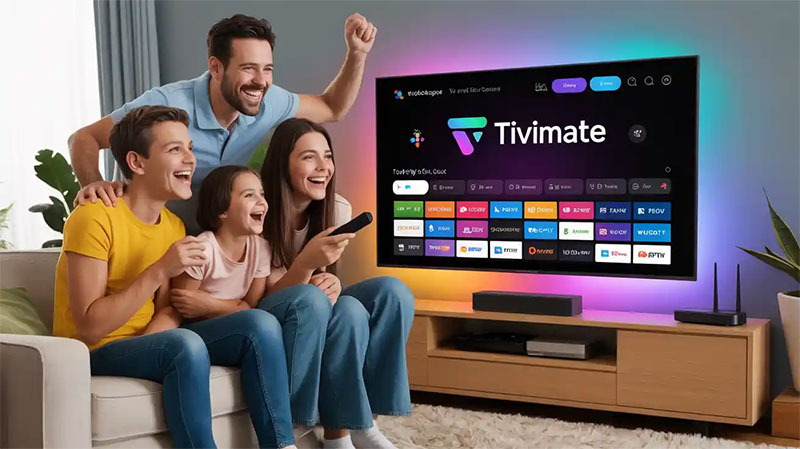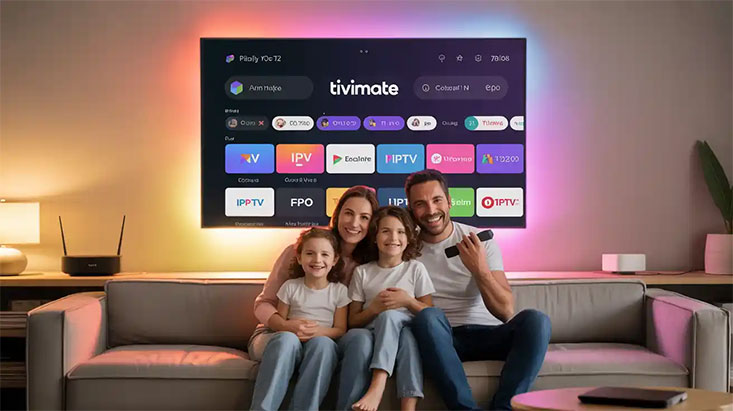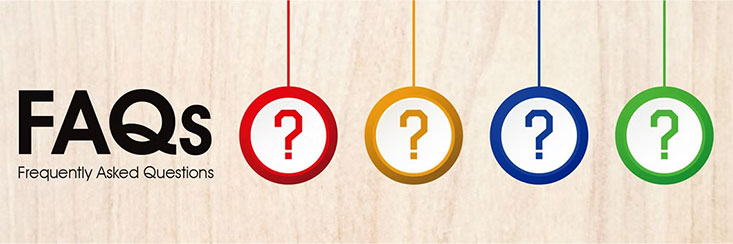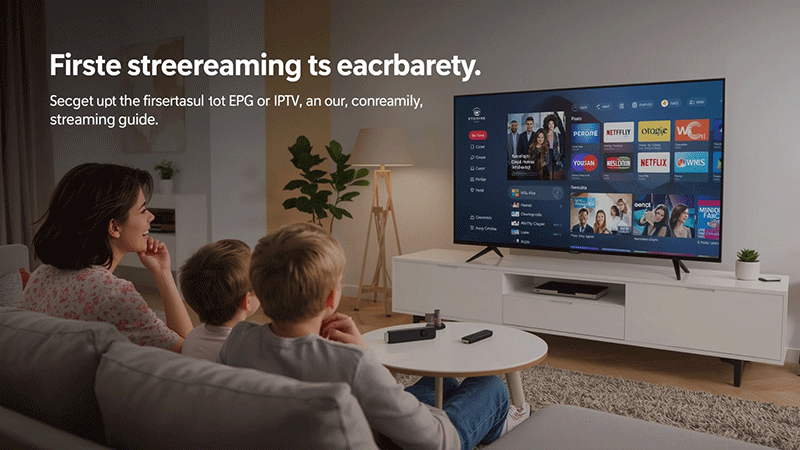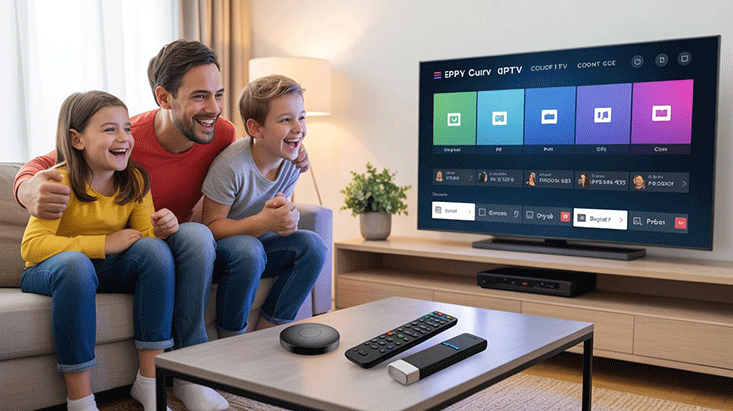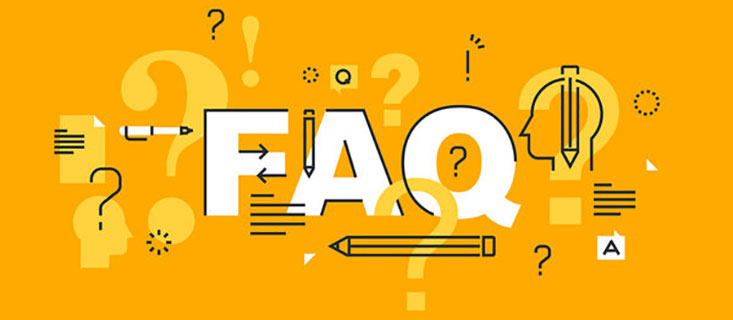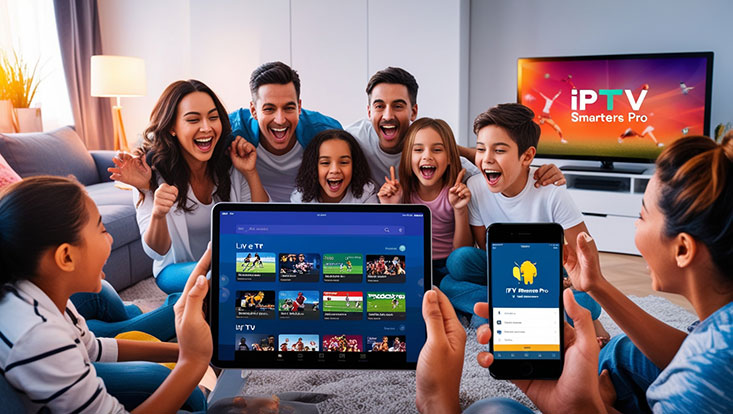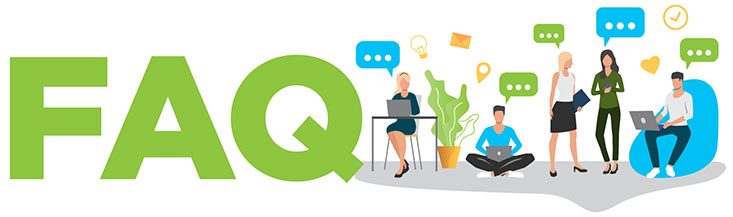7 Common Problems with IPTV in Europe (and Fixes)
IPTV problems in Europe can disrupt your streaming experience, but most issues have straightforward solutions. Internet Protocol Television (IPTV) delivers TV content over the internet, offering flexibility and variety. However, users across Europe often face challenges like buffering, poor video quality, or service interruptions. This article explores seven common IPTV issues and provides practical fixes to ensure smooth streaming.
Top Recommendation:
Discover the ultimate entertainment solution with 7 Days Great IPTV Subscription, designed just for you.

1. Buffering and Lag
Problem: Frequent buffering or lag during streaming is a top complaint among IPTV users in Europe. This often stems from insufficient internet speed or network congestion.
Fix: Check your internet speed; a minimum of 10 Mbps is recommended for HD streaming. Restart your router, prioritize IPTV traffic via Quality of Service (QoS) settings, or switch to a wired Ethernet connection for stability.
2. Poor Video Quality
Problem: Blurry or pixelated video can ruin your viewing experience. This may result from low bandwidth or improper IPTV settings.
Fix: Ensure your internet plan supports high-definition streaming (15–25 Mbps for 4K). Adjust your IPTV app or device settings to match your connection’s capabilities, and avoid streaming on multiple devices simultaneously.
3. Channel Freezing or Crashing
Problem: Channels may freeze or crash unexpectedly, often due to server overload or compatibility issues with your IPTV provider.
Fix: Contact your IPTV provider to verify server status. Clear your app’s cache, update the IPTV app or firmware, and ensure your device meets the provider’s compatibility requirements.
4. Inconsistent EPG (Electronic Program Guide)
Problem: The EPG may fail to load or display incorrect schedules, making it hard to navigate channels. This is common with some European IPTV providers.
Fix: Refresh the EPG in your IPTV app settings. If the issue persists, switch to a reliable provider with a stable EPG or use a third-party EPG service compatible with your setup.
5. Geo-Restrictions and Access Issues
Problem: Some IPTV services restrict content based on your location within Europe, leading to blocked channels or limited access.
Fix: Use a reputable VPN to bypass geo-restrictions. Choose a VPN with servers in the desired country, ensuring it supports high-speed streaming to avoid buffering.
6. Device Compatibility Problems
Problem: Not all devices work seamlessly with IPTV apps, causing errors or unsupported formats on smart TVs, mobiles, or streaming boxes.
Fix: Verify your device’s compatibility with the IPTV provider’s app. Update your device’s operating system, or consider using a dedicated IPTV box like MAG or Formuler for better performance.
7. Subscription or Login Issues
Problem: Users often face login failures or subscription errors, especially with unofficial or low-quality IPTV providers in Europe.
Fix: Double-check your login credentials and subscription status. Opt for a reputable IPTV provider with strong customer support to resolve account issues quickly.
By addressing these common IPTV problems in Europe, you can enjoy uninterrupted streaming. Always choose a reliable provider, maintain a stable internet connection, and keep your devices updated for the best experience.
FAQs
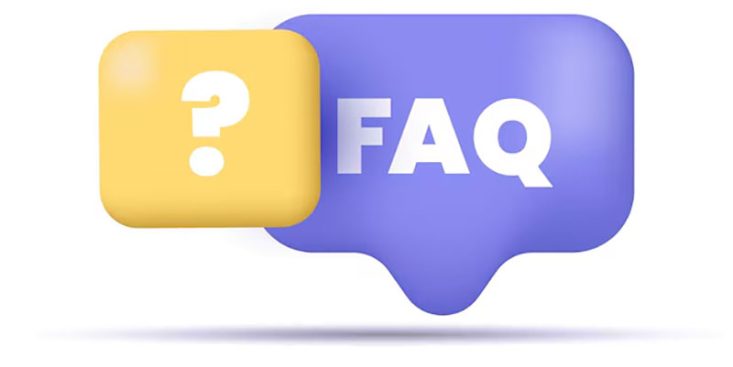
1. Why does my IPTV keep buffering?
Answer: Buffering is often due to slow internet. Ensure a minimum speed of 10 Mbps and use a wired connection.
2. How can I fix poor IPTV video quality?
Answer: Upgrade your internet plan to support HD/4K streaming and adjust app settings to match your bandwidth.
3. Why do some IPTV channels not work in my country?
Answer: Geo-restrictions may block content. Use a VPN to access restricted channels.
4. What should I do if my IPTV app crashes?
Answer: Clear the app cache, update the app, or contact your provider for server-related issues.
5. Are all devices compatible with IPTV services?
Answer: Not all devices are compatible. Check your provider’s requirements or use a dedicated IPTV box.