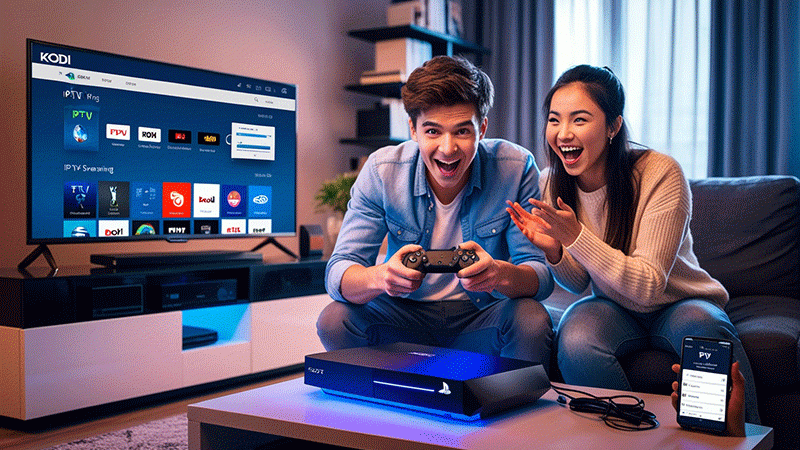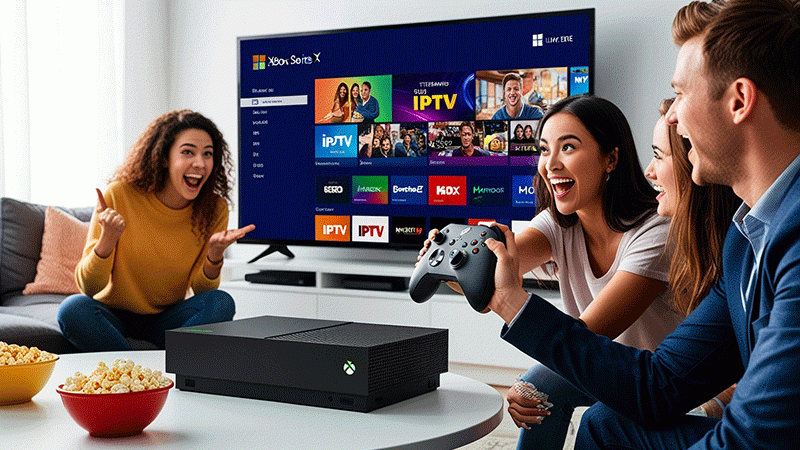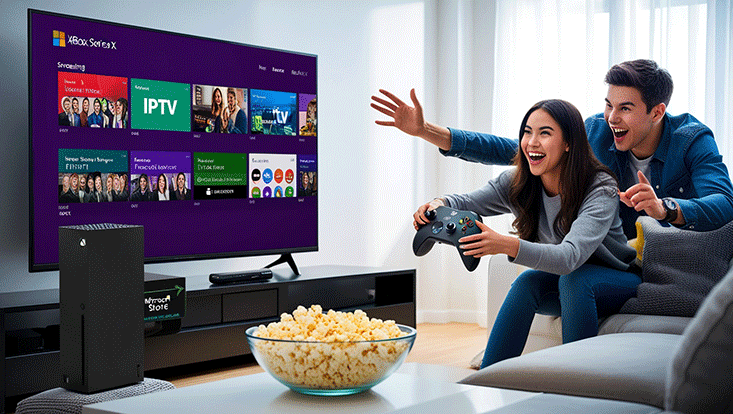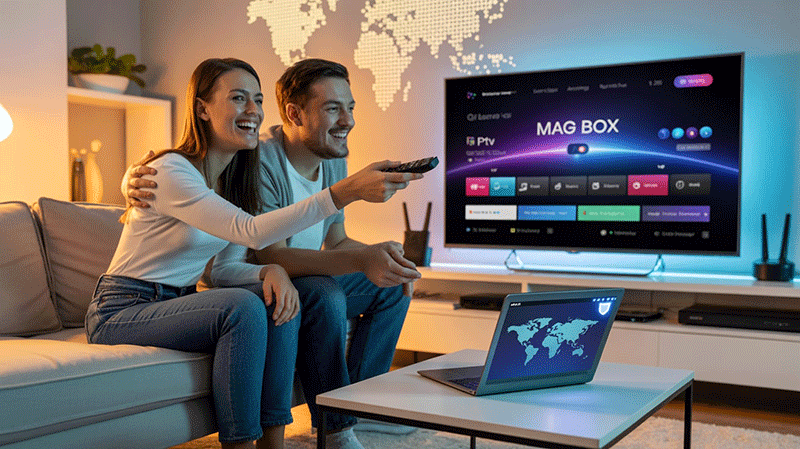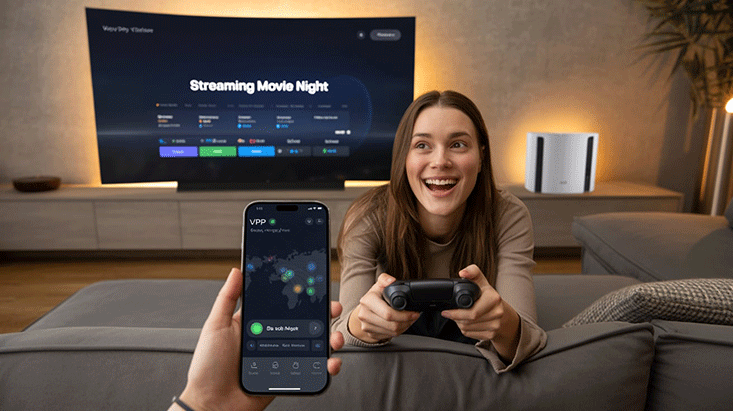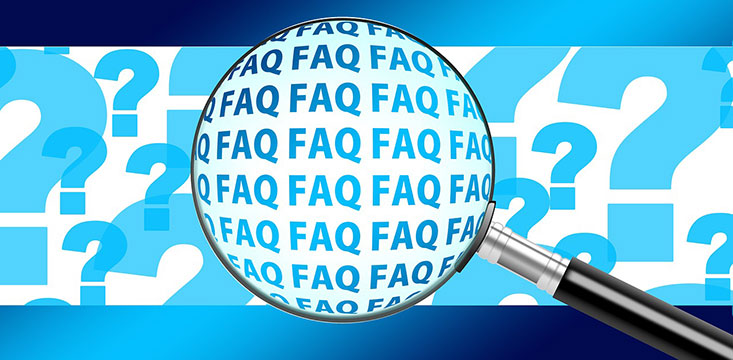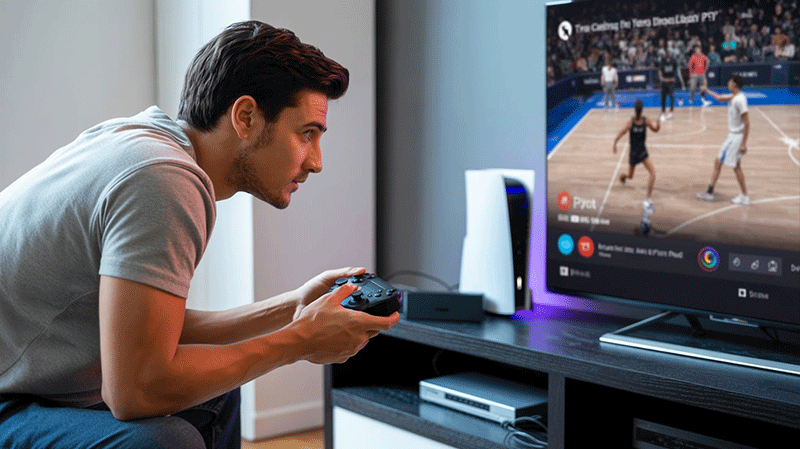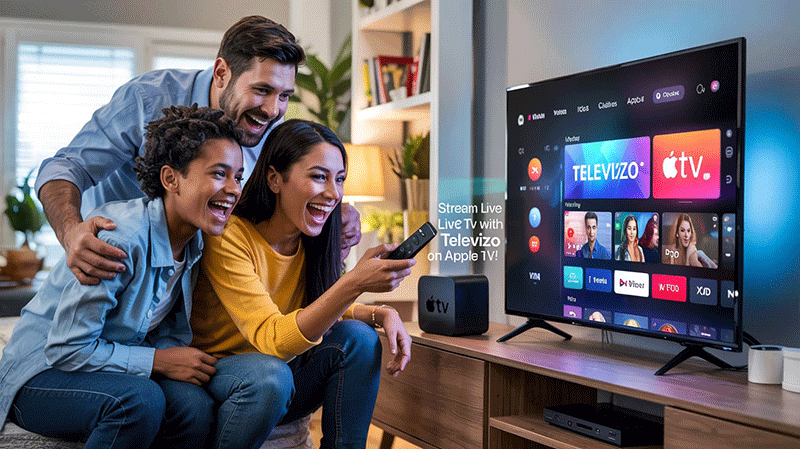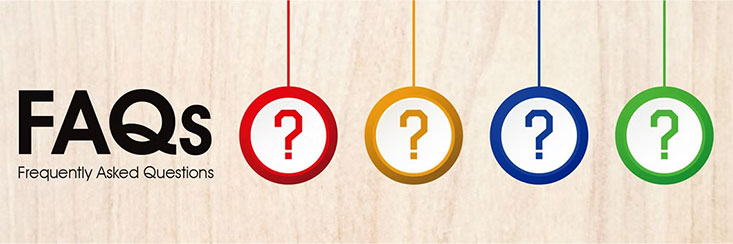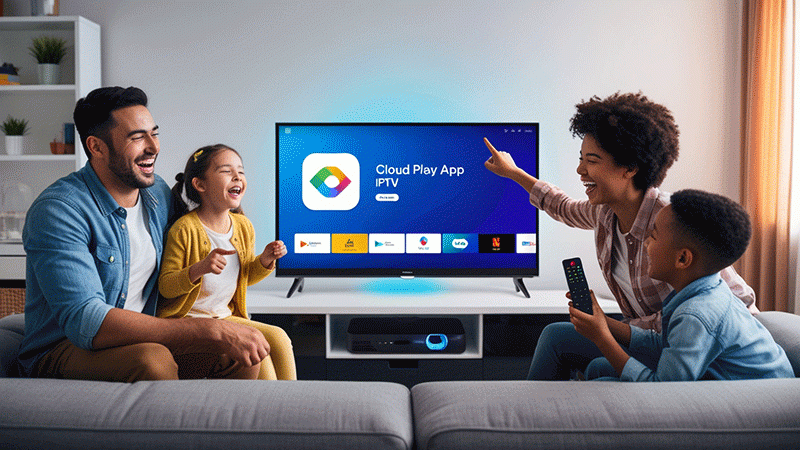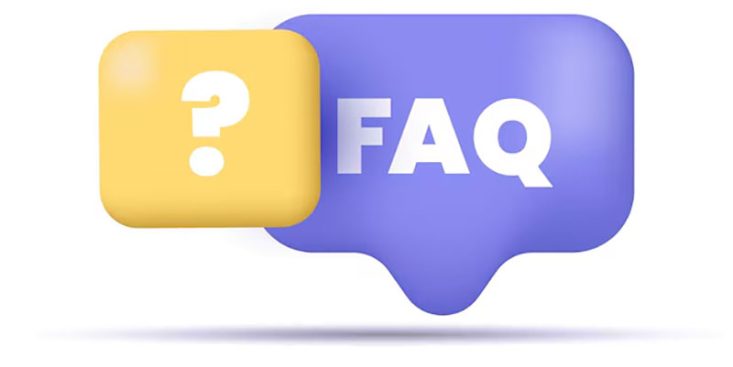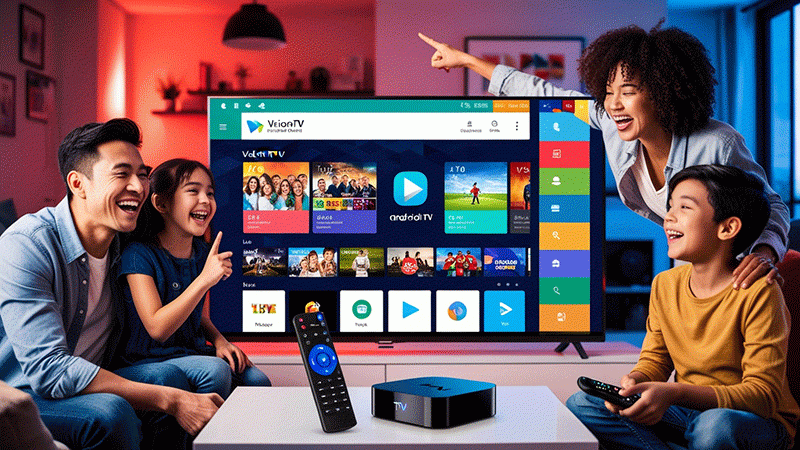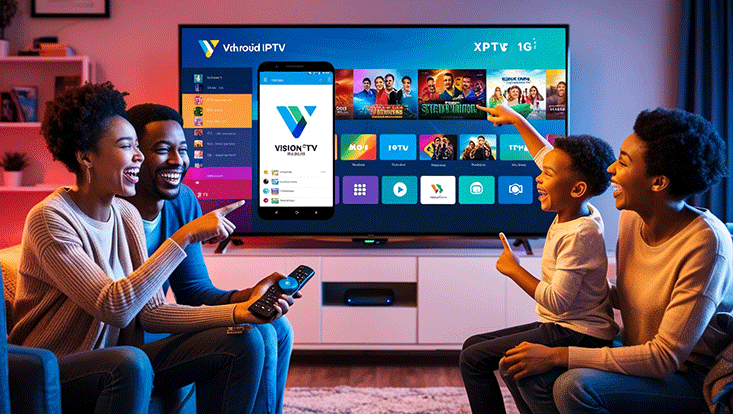How to Set Up IPTV on PS5 via Kodi App
Setting up IPTV on your PS5 using the Kodi app is a fantastic way to stream live TV channels, movies, and shows directly on your console. While the PS5 doesn’t natively support IPTV apps, Kodi serves as a versatile media player that can bridge this gap. In this SEO-optimized guide, we’ll walk you through the step-by-step process to set up IPTV on your PS5 via Kodi, ensuring a smooth streaming experience.
Why Use Kodi for IPTV on PS5?
Kodi is an open-source media player that supports a wide range of add-ons, including those for IPTV streaming. It’s highly customizable and compatible with various devices, making it an excellent choice for PS5 users looking to access IPTV services. With Kodi, you can organize your playlists, stream high-quality content, and enjoy a user-friendly interface.
Prerequisites for Setting Up IPTV on PS5
Before diving into the setup process, ensure you have the following:
- A PS5 console with an active internet connection.
- A reliable IPTV service subscription with an M3U playlist URL or file.
- A USB drive or network access to transfer files to your PS5.
- A computer or smartphone to configure Kodi settings.
- Basic knowledge of Kodi add-ons and IPTV protocols.
Buy 1 Year IPTV Subscription and Enjoy Unlimited Content
Step-by-Step Guide to Set Up IPTV on PS5 via Kodi

Step 1: Install Kodi on Your PS5
Unfortunately, the PS5 does not natively support the Kodi app through its PlayStation Store. However, you can use a workaround by leveraging the PS5’s media player and a compatible device to stream Kodi content. Here’s how:
- Install Kodi on a secondary device: Download and install Kodi on a PC, laptop, or Android device from the official Kodi website.
- Enable DLNA/UPnP: Configure Kodi to share media via DLNA/UPnP, which allows your PS5 to access content from the device running Kodi.
- Connect to the same network: Ensure your PS5 and the device running Kodi are on the same Wi-Fi network.
Step 2: Configure Kodi for IPTV
Once Kodi is set up on your secondary device, configure it to stream IPTV content:
- Open Kodi and navigate to the Add-ons section.
- Install the PVR IPTV Simple Client add-on from the Kodi repository:
- Go to Add-ons > Install from repository > Kodi Add-on repository > PVR clients > PVR IPTV Simple Client.
- Click Install and wait for the add-on to download.
- Configure the PVR IPTV Simple Client:
- Go to Add-ons > My add-ons > PVR clients > PVR IPTV Simple Client > Configure.
- In the General tab, select M3U Play List URL and enter your IPTV provider’s M3U URL.
- If you have a local M3U file, select M3U Play List Path and upload the file via a USB drive or network share.
- Click OK to save the settings.
- Enable the PVR client by navigating to Settings > PVR & Live TV > Enable.
Step 3: Stream IPTV Content to PS5
With Kodi configured, you can now stream IPTV content to your PS5:
- Open the Media Player app on your PS5.
- Navigate to the Network section and select the device running Kodi (it should appear as a DLNA server).
- Browse the IPTV channels or playlists available through Kodi and select the content you want to stream.
- Enjoy your IPTV channels on the PS5’s big screen!
Troubleshooting Common Issues
If you encounter issues during setup, try these fixes:
- Channels not loading: Verify your M3U URL or file is correct and active. Contact your IPTV provider if the issue persists.
- PS5 can’t find Kodi device: Ensure both devices are on the same network and DLNA/UPnP is enabled in Kodi settings.
- Buffering or lag: Check your internet connection speed. A minimum of 10 Mbps is recommended for smooth IPTV streaming.
Tips for Optimizing Your IPTV Experience on PS5
- Use a wired Ethernet connection for your PS5 to reduce buffering.
- Regularly update Kodi and its add-ons to ensure compatibility and security.
- Organize your IPTV playlists in Kodi for easier navigation.
- Consider a premium IPTV service for higher-quality streams and reliable support.
FAQs

- Can I install Kodi directly on my PS5?
No, PS5 doesn’t support Kodi natively. Use a secondary device with Kodi and stream via DLNA/UPnP. - What is the PVR IPTV Simple Client?
It’s a Kodi add-on that lets you stream IPTV channels using an M3U playlist. - Why aren’t my IPTV channels loading?
Check your M3U URL or file for accuracy and ensure your IPTV subscription is active. - Do I need a fast internet connection for IPTV on PS5?
Yes, a minimum of 10 Mbps is recommended for smooth streaming. - Is it legal to use IPTV on PS5?
It’s legal if your IPTV provider complies with copyright laws. Always use legitimate services.
Conclusion
Setting up IPTV on your PS5 via the Kodi app is a straightforward process once you understand the workaround. By using a secondary device to run Kodi and leveraging DLNA/UPnP, you can enjoy seamless IPTV streaming on your PS5. Follow this guide, troubleshoot any issues, and optimize your setup for the best viewing experience. Happy streaming!