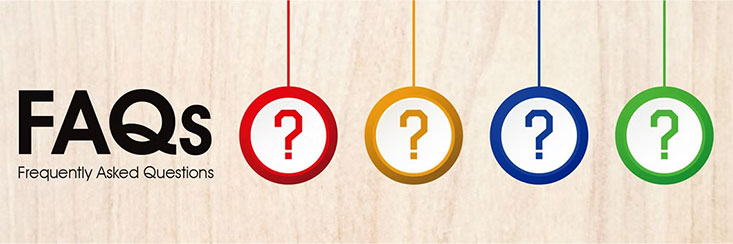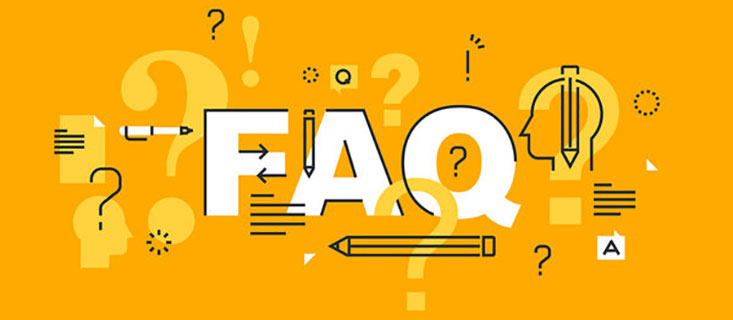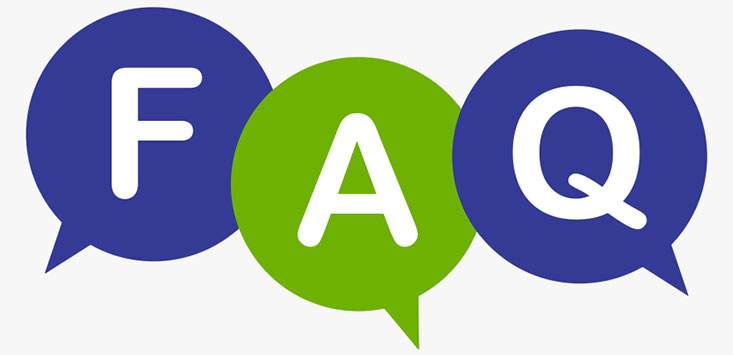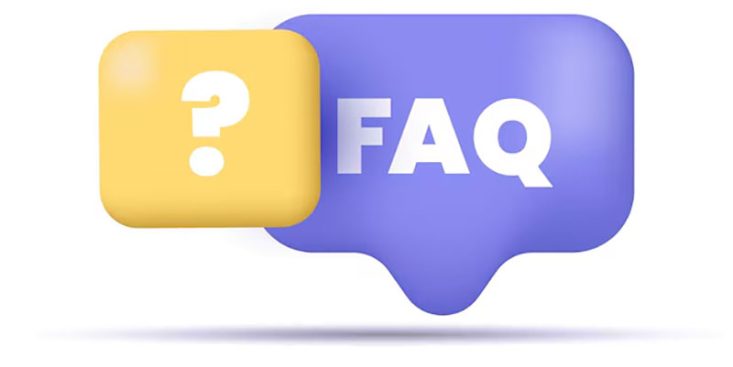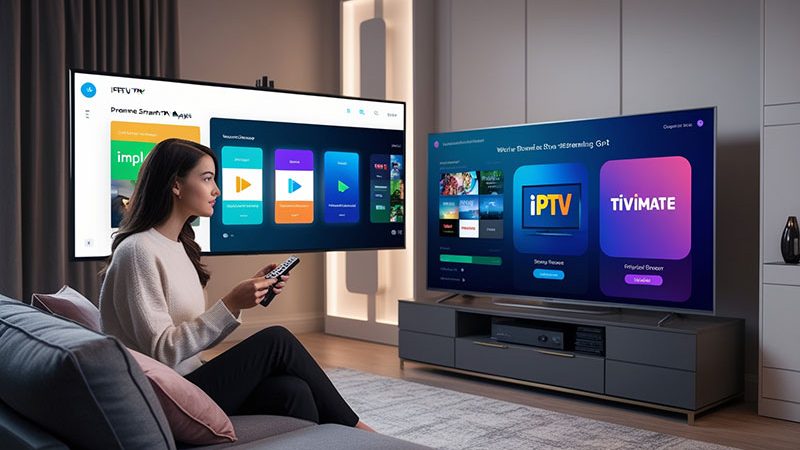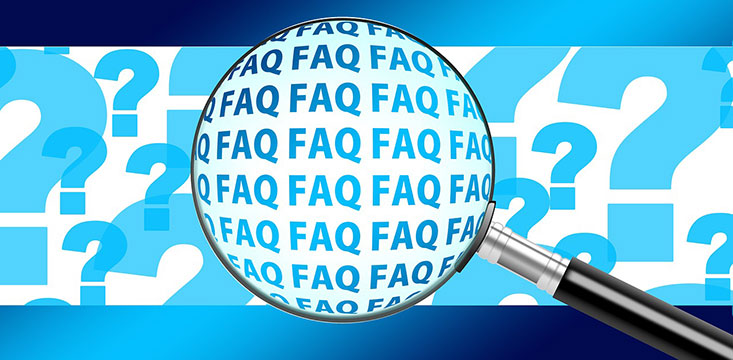XCIPTV Player vs IPTV Smarters Pro: Exalt in Splendor
In the fast-evolving world of IPTV streaming, choosing the right player can make or break your viewing experience. Two of the most popular options today are XCIPTV Player and IPTV Smarters Pro. Both apps promise seamless streaming, robust features, and user-friendly designs, but which one truly stands out? In this article, we’ll dive deep into a head-to-head comparison of XCIPTV Player vs IPTV Smarters Pro, focusing on performance, functionality, and—most importantly—app aesthetics. Whether you’re a casual viewer or a dedicated IPTV enthusiast, this guide will help you decide which app suits your needs best.
What Are XCIPTV Player and IPTV Smarters Pro?
Before we jump into the comparison, let’s briefly explore what these apps offer.
- XCIPTV Player: A highly customizable IPTV player known for its sleek interface and smooth performance. It supports live TV, video-on-demand (VOD), and catch-up TV, making it a versatile choice for Android users.
- IPTV Smarters Pro: A feature-rich app loved for its reliability and cross-platform compatibility. Available on Android, iOS, and more, it’s a go-to option for users seeking a professional-grade streaming experience.
Both apps are designed to pair with IPTV services, allowing you to stream live channels, movies, and shows using M3U playlists or Xtream Codes. But how do they stack up in terms of usability and design? Let’s break it down.
Buy 1 Year IPTV Subscription and Enjoy Unlimited Content
XCIPTV Player vs IPTV Smarters Pro: Key Features Comparison

When choosing an IPTV player, functionality is king. Here’s how XCIPTV Player and IPTV Smarters Pro compare in terms of features:
1. User Interface and Navigation
- XCIPTV Player: Known for its clean, minimalist design, XCIPTV offers an intuitive layout that’s easy to navigate. Its light blue color scheme is gentle on the eyes, and the streamlined menu ensures quick access to live TV, VOD, and settings.
- IPTV Smarters Pro: Boasts a modern, polished interface with a slightly more complex structure. It’s highly customizable, letting users tweak the look and feel to their liking, but it may feel busier compared to XCIPTV’s simplicity.
Winner: XCIPTV Player for its straightforward elegance; IPTV Smarters Pro if you prefer more customization options.
2. Device Compatibility
- XCIPTV Player: Primarily built for Android devices, including smartphones, tablets, Android TVs, and Firesticks. It doesn’t support iOS natively.
- IPTV Smarters Pro: Shines with broader compatibility, supporting Android, iOS, Windows, macOS, and even Roku with some workarounds.
Winner: IPTV Smarters Pro for its versatility across platforms.
3. Streaming Quality and Performance
- XCIPTV Player: Delivers smooth playback with support for HD and 4K content. Its integration with external players like VLC or MX Player helps reduce buffering.
- IPTV Smarters Pro: Equally impressive, offering crisp 4K streaming and minimal buffering, thanks to its optimized engine and regular updates.
Winner: Tie—both apps excel in streaming quality, though your experience may depend on your internet speed and IPTV provider.
4. Additional Features
- XCIPTV Player: Includes catch-up TV, Electronic Program Guide (EPG) support, and a built-in VPN option in its premium version.
- IPTV Smarters Pro: Offers multi-screen viewing, parental controls, and a built-in VPN, making it ideal for families or power users.
Winner: IPTV Smarters Pro for its extensive feature set.
Analyzing App Aesthetics: XCIPTV Player vs IPTV Smarters Pro
Aesthetics play a huge role in user satisfaction. After all, you’ll spend hours interacting with these apps—how they look matters just as much as how they work. Let’s analyze the visual appeal of XCIPTV Player and IPTV Smarters Pro.
XCIPTV Player Aesthetics
XCIPTV Player’s design is a standout feature. Its light blue and white color palette creates a calming, professional vibe that’s easy on the eyes during long viewing sessions. The interface is uncluttered, with large, readable text and neatly organized categories for live TV, VOD, and series. The EPG is visually appealing, featuring channel thumbnails and generous spacing for a premium feel.
- Pros: Minimalist, visually soothing, and highly functional.
- Cons: Limited color customization options compared to competitors.
IPTV Smarters Pro Aesthetics
IPTV Smarters Pro takes a bolder approach with a dark-themed default layout that exudes sophistication. The interface is sleek and modern, with vibrant icons and a tiled menu system that’s visually striking. Users can tweak themes and layouts, offering more personalization than XCIPTV. However, the denser design might feel overwhelming to some.
- Pros: Modern, customizable, and visually dynamic.
- Cons: Slightly busier interface that may not suit minimalists.
Aesthetic Verdict
If you love simplicity and a clean look, XCIPTV Player wins for its fuss-free elegance. For those who enjoy a bold, customizable design, IPTV Smarters Pro takes the crown.
Performance: Which Works Better?
Beyond aesthetics, performance is the backbone of any IPTV player. Here’s how these apps fare in real-world use:
- XCIPTV Player: Users praise its fast load times and responsive navigation. It’s lightweight, making it a great fit for older devices or Firesticks with limited resources.
- IPTV Smarters Pro: Known for stability and smooth playback, it handles large playlists effortlessly. However, its feature-heavy nature might slow down on low-end devices.
Winner: XCIPTV Player for lightweight performance; IPTV Smarters Pro for reliability with robust features.
Pricing: Free vs Premium Options
- XCIPTV Player: Offers a free version with basic features. The premium version (one-time payment) unlocks extras like DVR and a built-in VPN.
- IPTV Smarters Pro: Also has a free tier, but its Pro version (one-time fee) adds multi-screen support, VPN, and more.
Both apps are affordable, with premium upgrades enhancing the experience significantly. Winner: Tie—pricing depends on your feature needs.
XCIPTV Player vs IPTV Smarters Pro: Which Should You Choose?
So, which IPTV player works better for you? It boils down to your priorities:
- Choose XCIPTV Player if:
- You value a simple, elegant interface.
- You primarily use Android devices.
- You want a lightweight app with solid performance.
- Choose IPTV Smarters Pro if:
- You need cross-platform support (iOS, Android, etc.).
- You prefer a feature-packed app with customization.
- You want a professional-grade experience for multiple users.
Final Thoughts
Both XCIPTV Player and IPTV Smarters Pro are top-tier IPTV players with unique strengths. XCIPTV shines with its minimalist aesthetics and smooth performance, while IPTV Smarters Pro excels in versatility and advanced features. For the best experience, test both apps with your IPTV service—many providers support them seamlessly.
FAQ

1. Which app has a simpler interface?
XCIPTV Player offers a cleaner, more minimalist design, making it easier to navigate for beginners.
2. Can I use IPTV Smarters Pro on my iPhone?
Yes, IPTV Smarters Pro supports iOS, while XCIPTV Player is limited to Android devices.
3. Do both apps support 4K streaming?
Yes, both XCIPTV Player and IPTV Smarters Pro deliver 4K quality, depending on your IPTV service and internet speed.
4. Which app is better for customization?
IPTV Smarters Pro wins with more theme and layout options, while XCIPTV has a fixed, sleek design.
5. Are there free versions of these apps?
Yes, both offer free versions with basic features, but premium upgrades unlock extras like VPN and DVR.
Ready to elevate your streaming? Pick the app that matches your style and start enjoying live TV, movies, and more today!