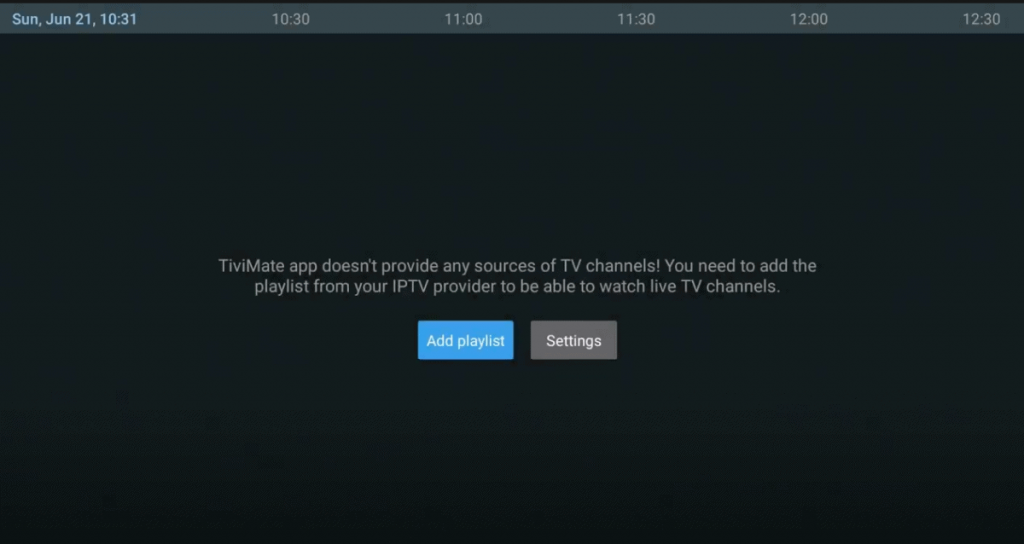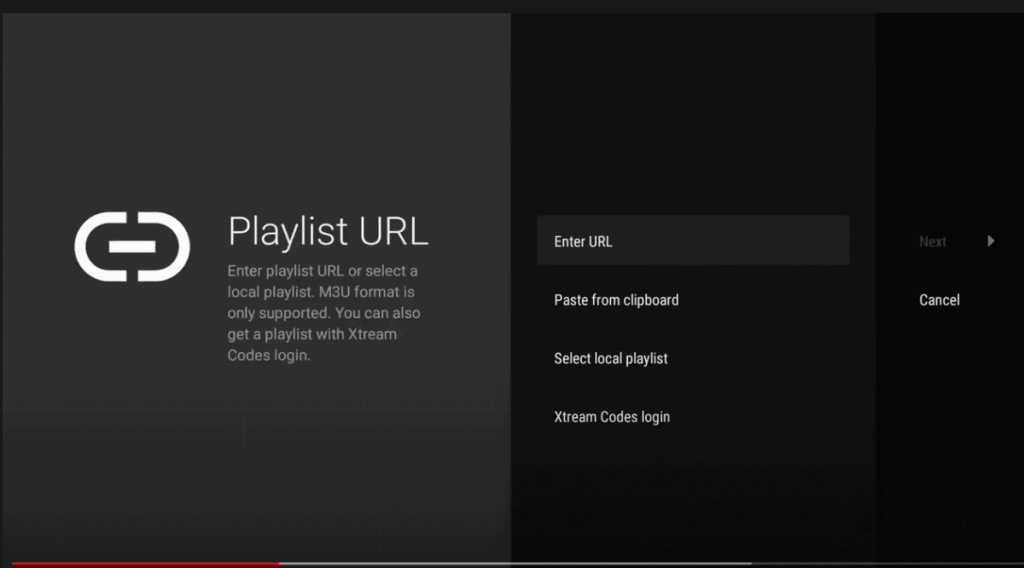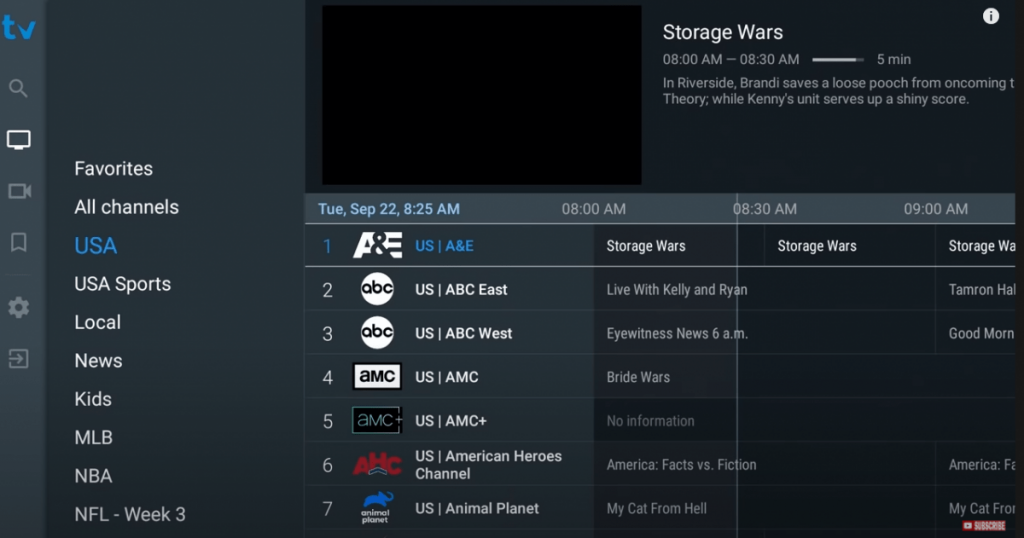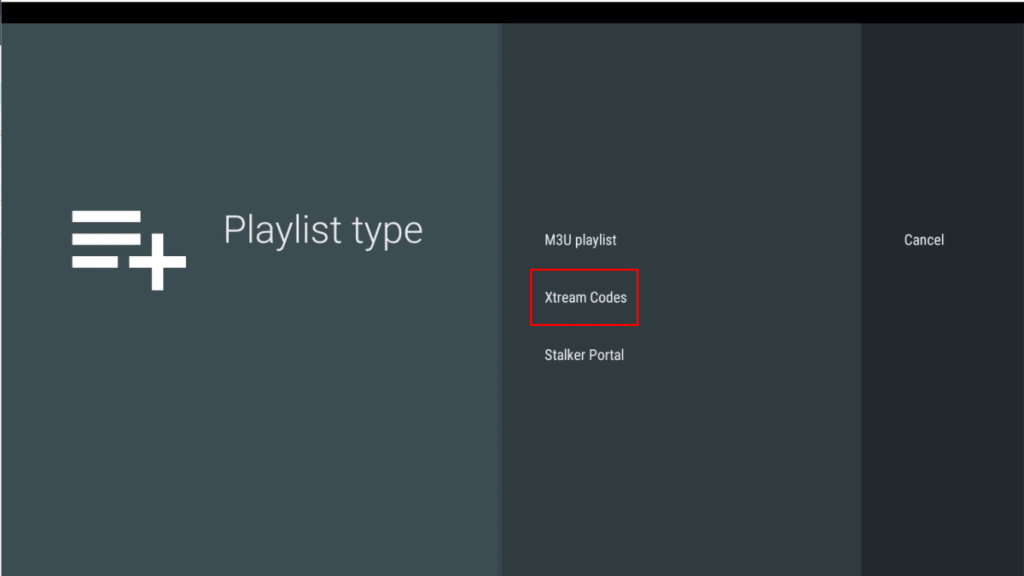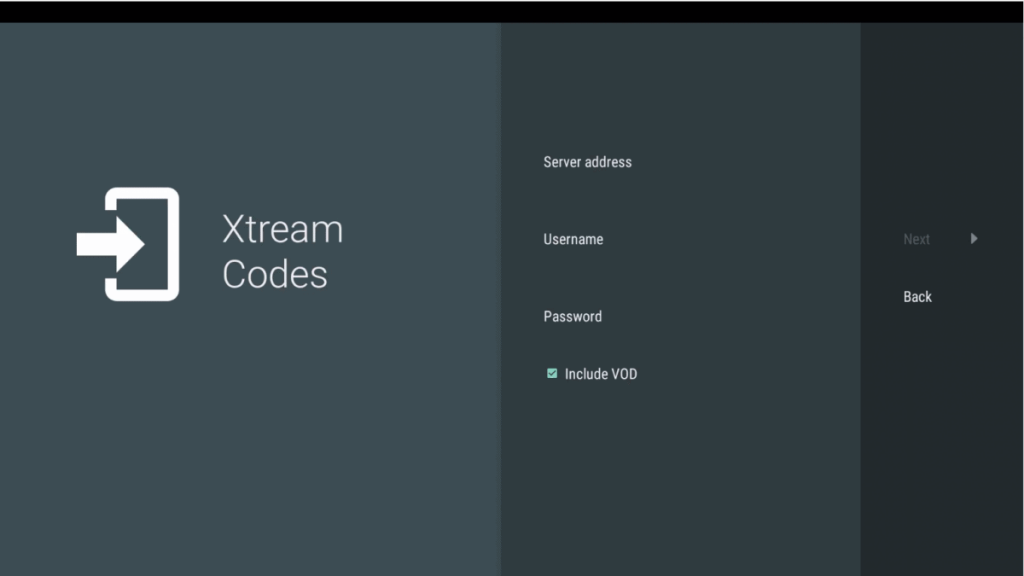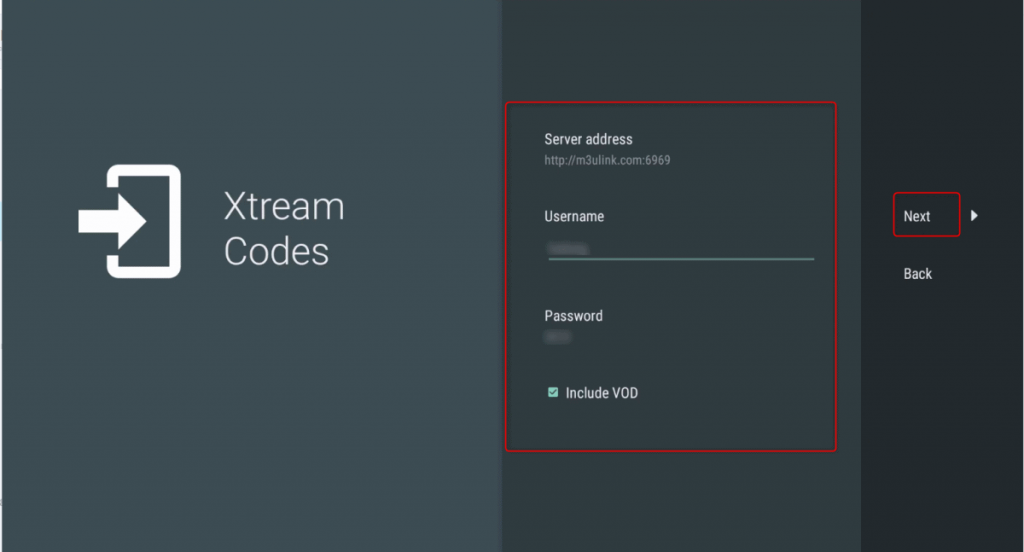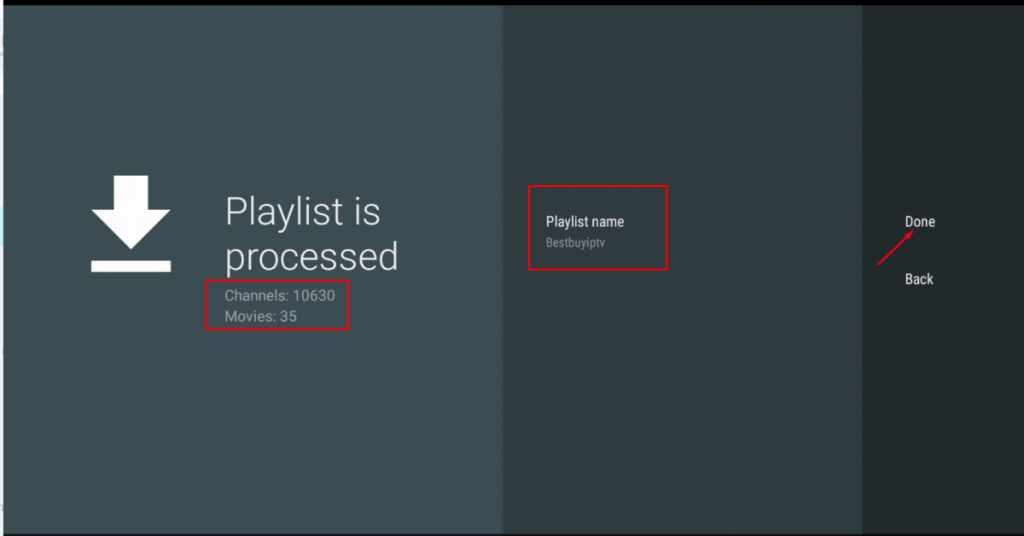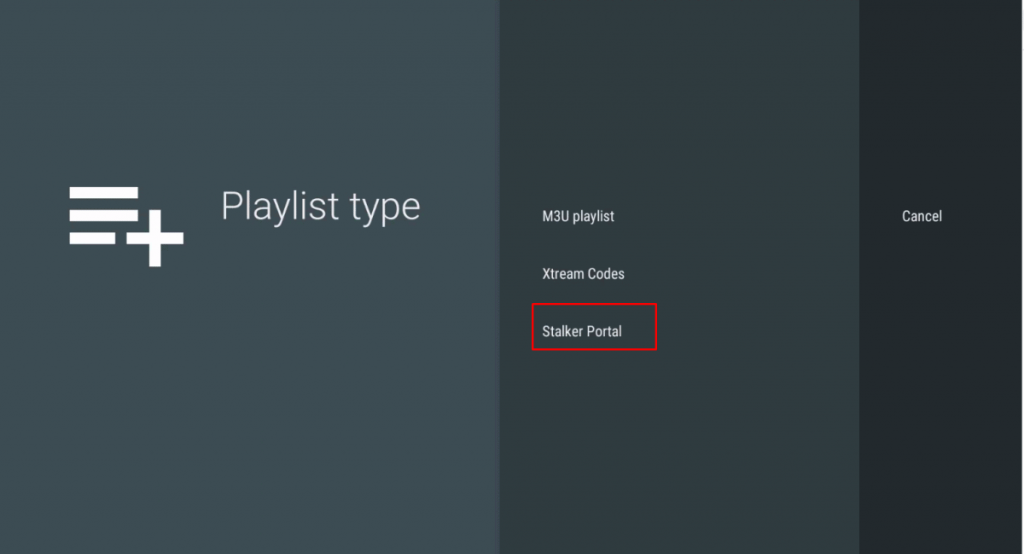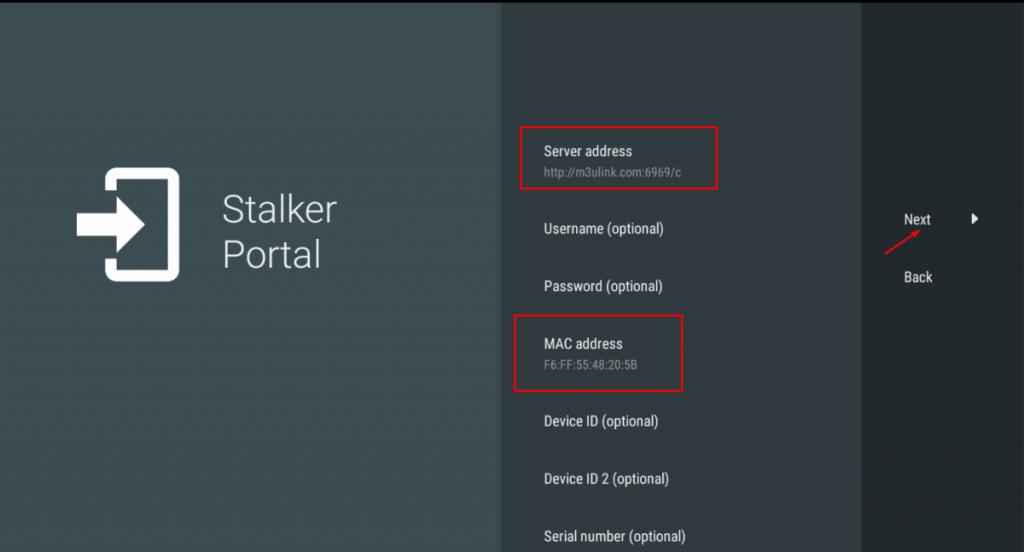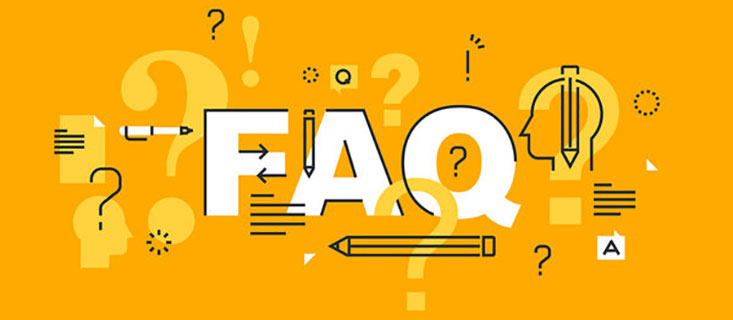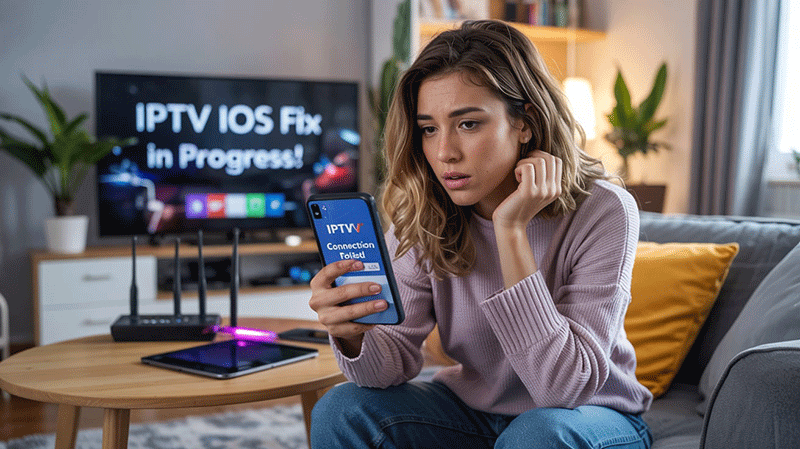Best IPTV App for iOS & Android: Features, Setup & User Tips
Looking for the best IPTV app for iOS/Android? IPTV apps have revolutionized how we stream live TV, offering flexibility, affordability, and access to global content. Whether you’re an Android or iOS user, the right IPTV app can deliver seamless streaming with features like high-quality playback, customizable playlists, and user-friendly interfaces. This guide explores top IPTV apps, their standout features, setup steps, and expert tips to enhance your streaming experience.
Why Choose an IPTV App for Android and iOS?
IPTV (Internet Protocol Television) apps allow users to stream live TV channels, movies, and shows over the internet, bypassing traditional cable subscriptions. The best IPTV apps for Android/iOS offer compatibility across devices, ensuring you can watch your favorite content on smartphones, tablets, or smart TVs. Key benefits include:
- Wide Content Access: Stream international channels, sports, and on-demand content.
- Cost-Effective: Often cheaper than cable or satellite subscriptions.
- Flexibility: Watch anywhere with an internet connection.
- Customizability: Add your own playlists or use provider-supplied ones.
Top Features to Look for in the Best IPTV App
When selecting the best IPTV app for Android/iOS, prioritize these features:
- User-Friendly Interface: Intuitive navigation for easy channel switching and playlist management.
- High-Quality Streaming: Support for HD/4K streaming with minimal buffering.
- M3U Playlist Support: Compatibility with M3U playlists for custom channel lists.
- EPG (Electronic Program Guide): A schedule to track upcoming shows and plan viewing.
- Multi-Device Compatibility: Seamless performance on both iOS and Android devices.
- Catch-Up and Recording: Options to rewatch shows or record live TV.
- VPN Support: Ensures secure streaming and access to geo-restricted content.
Buy 1 Year IPTV Subscription and Enjoy Unlimited Content
Best IPTV Apps for Android and iOS in 2025
Here are some of the top IPTV apps that excel in performance, features, and user satisfaction:
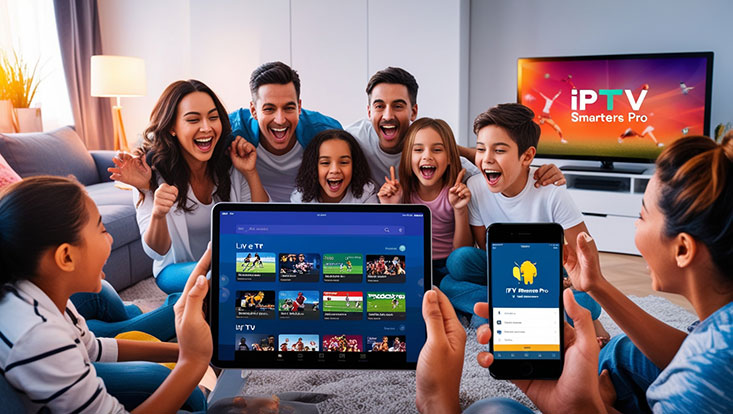
1. IPTV Smarters Pro
- Why It Stands Out: Known for its sleek interface and robust features, IPTV Smarters Pro supports M3U playlists, EPG, and multi-screen viewing.
- Key Features: Parental controls, catch-up TV, and external player support.
- Compatibility: iOS, Android, Smart TVs, and more.
- User Tip: Use a reliable IPTV provider for stable streaming and regular EPG updates.
2. TiviMate
- Why It Stands Out: Popular among Android users for its modern design and advanced EPG functionality.
- Key Features: Customizable interface, multi-playlist support, and scheduled recordings.
- Compatibility: Primarily Android, with limited iOS support via third-party setups.
- User Tip: Pair with a VPN to bypass regional restrictions.
3. GSE Smart IPTV
- Why It Stands Out: Offers extensive format support and a clean interface for both iOS and Android.
- Key Features: Chromecast support, dynamic language switching, and subtitle integration.
- Compatibility: iOS, Android, and Apple TV.
- User Tip: Regularly update playlists to avoid expired links.
4. Perfect Player IPTV
- Why It Stands Out: Lightweight and efficient, ideal for older devices.
- Key Features: EPG support, local playlist management, and smooth playback.
- Compatibility: Android-focused, with iOS alternatives available.
- User Tip: Adjust buffer settings to reduce lag on slower connections.
How to Set Up an IPTV App on Android and iOS
Setting up the best IPTV app for Android/iOS is straightforward. Follow these steps:
- Download the App: Install your chosen IPTV app from the Google Play Store (Android) or App Store (iOS).
- Obtain an IPTV Subscription: Sign up with a reputable IPTV provider to get an M3U playlist URL or Xtream Codes.
- Configure the App:
- Open the app and select “Add Playlist.”
- Enter the M3U URL or Xtream Codes provided by your IPTV service.
- Save and load the playlist.
- Set Up EPG: Add an EPG URL (if provided) for a program guide.
- Start Streaming: Browse channels, select content, and enjoy!
Pro Tip: Test your internet speed (at least 10 Mbps recommended) for smooth streaming.
User Tips for the Best IPTV Experience
Maximize your IPTV app experience with these practical tips:
- Stable Internet Connection: Use a minimum of 10-15 Mbps for HD streaming and 25 Mbps for 4K.
- Regular Playlist Updates: Refresh your M3U playlist to ensure active channels.
- Use a VPN: Protect your privacy and access geo-blocked content securely.
- Check App Updates: Keep your IPTV app updated for bug fixes and new features.
- Explore Free Trials: Many IPTV providers offer trials to test channel quality.
FAQs
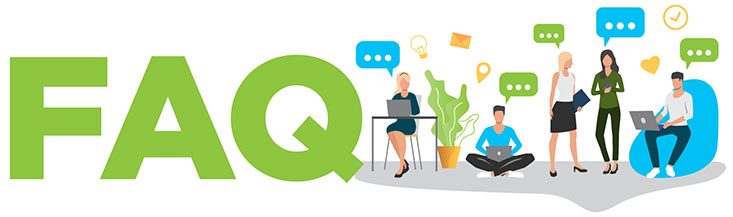
1. What is the best IPTV app for Android/iOS?
IPTV Smarters Pro and TiviMate are top choices due to their features and compatibility.
2. Are IPTV apps legal to use?
Yes, IPTV apps are legal, but you must use them with legitimate, licensed content providers.
3. Do I need a subscription for IPTV apps?
Most apps require an IPTV service subscription to access channels and playlists.
4. Can I use IPTV apps on multiple devices?
Yes, apps like IPTV Smarters Pro and GSE Smart IPTV support multi-device streaming.
5. How do I fix buffering issues in IPTV apps?
Ensure a stable internet connection, lower video quality, or adjust buffer settings.
Conclusion
The best IPTV app for Android/iOS can transform your streaming experience with access to live TV, movies, and more. Apps like IPTV Smarters Pro, TiviMate, and GSE Smart IPTV offer robust features, easy setup, and compatibility across devices. By choosing a reliable app, configuring it correctly, and following our user tips, you can enjoy seamless, high-quality streaming in 2025. Always pair your app with a trusted IPTV provider and a VPN for the best results.