How to Install IPTVnator on Windows: A Step-by-Step Guide
If you’re looking for an easy way to stream IPTV content on your Windows PC, IPTVnator is a fantastic choice. This open-source IPTV player is lightweight, user-friendly, and supports a variety of playlist formats like M3U. In this guide, we’ll walk you through how to install IPTVnator on Windows step-by-step, ensuring you can start watching your favorite channels in no time.
Whether you’re a beginner or a tech-savvy user, this tutorial will make the installation process simple and hassle-free. Let’s dive in!
What is IPTVnator?
Before we get into the installation steps, let’s briefly cover what IPTVnator is. IPTVnator is a free, cross-platform IPTV application built using Electron. It allows users to load IPTV playlists (typically in M3U format) and stream live TV channels, movies, and shows directly on their devices. Its compatibility with Windows, macOS, and Linux makes it a versatile option for IPTV enthusiasts.
Prerequisites for Installing IPTVnator on Windows
To ensure a smooth installation, make sure you have the following:
- A Windows PC (Windows 10 or 11 recommended).
- A stable internet connection.
- An IPTV playlist (M3U URL or file) to use with IPTVnator after installation.
Now, let’s move on to the installation process.
Top Recommendation:
Discover the ultimate entertainment solution with 7 Days Great IPTV Subscription, designed just for you.
Step-by-Step Guide: How to Install IPTVnator on Windows
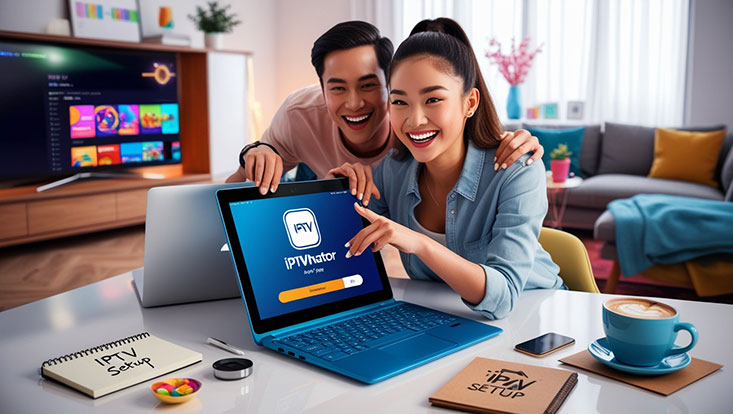
Follow these simple steps to get IPTVnator up and running on your Windows computer.
Step 1: Download the IPTVnator Installer
- Open your preferred web browser (e.g., Chrome, Firefox, or Edge).
- Visit the official IPTVnator GitHub page or search for “IPTVnator download” to find a trusted source.
- On the GitHub releases page (github.com/4gray/iptvnator/releases), locate the latest version of IPTVnator.
- Scroll down to the “Assets” section and download the Windows executable file (e.g., IPTVnator.Setup.exe).
Pro Tip: Always download from the official source to avoid malware or outdated versions.
Step 2: Run the Installer
- Once the download is complete, navigate to your Downloads folder (or wherever you saved the file).
- Double-click the IPTVnator.Setup.exe file to launch the installer.
- If prompted by Windows User Account Control (UAC), click Yes to allow the app to make changes to your device.
Step 3: Follow the Installation Wizard
- The IPTVnator setup wizard will appear on your screen.
- Choose your preferred installation location (the default is usually fine for most users).
- Click Next and then Install to begin the installation process.
- Wait for the installation to complete—it typically takes just a few seconds.
- Once finished, check the box to Launch IPTVnator and click Finish.
Step 4: Launch IPTVnator and Add Your Playlist
- After installation, IPTVnator will open automatically (if you selected the launch option).
- To start streaming, you’ll need to add an IPTV playlist:
- Click the + button or go to the “Add Playlist” option.
- Choose to either upload an M3U file from your computer or paste an M3U URL provided by your IPTV service provider.
- Click Save or Load, and your channels should populate within the app.
Step 5: Enjoy Streaming IPTV on Windows
That’s it! You’ve successfully installed IPTVnator on your Windows PC. Browse through your playlist, select a channel, and start streaming your favorite content.
Troubleshooting Common Installation Issues
If you run into problems while installing IPTVnator, here are some quick fixes:
- Installer Won’t Run: Ensure you have administrative privileges on your PC. Right-click the installer and select “Run as Administrator.”
- Download Fails: Check your internet connection or try downloading from a different browser.
- App Crashes: Update your Windows OS and ensure your system meets the minimum requirements for Electron-based apps.
Why Choose IPTVnator for Windows?
IPTVnator stands out for several reasons:
- Free and Open-Source: No hidden fees or subscriptions.
- Lightweight: Doesn’t slow down your PC.
- Customizable: Supports multiple playlists and EPG (Electronic Program Guide) integration.
Compared to alternatives like VLC Media Player or Kodi, IPTVnator offers a simpler interface tailored specifically for IPTV streaming.
Conclusion
Installing IPTVnator on Windows is a straightforward process that takes just a few minutes. By following this guide, you can quickly set up this powerful IPTV player and start enjoying live TV on your PC. Whether you’re using an M3U file or a URL from your IPTV provider, IPTVnator makes streaming seamless and enjoyable.
FAQ

1. What is IPTVnator, and is it free?
IPTVnator is a free, open-source IPTV player for streaming live TV on Windows and other platforms.
2. Where can I download IPTVnator for Windows?
Download it from the official GitHub page (github.com/4gray/iptvnator/releases) under the latest release.
3. Do I need an IPTV subscription to use IPTVnator?
Yes, you need an M3U playlist or URL from an IPTV provider to stream content.
4. Can I install IPTVnator on Windows 11?
Yes, IPTVnator works on Windows 10, 11, and earlier versions.
5. What should I do if IPTVnator won’t install?
Run the installer as an administrator or check your internet connection and system compatibility.
Ready to get started? Download IPTVnator today and elevate your IPTV experience on Windows!



