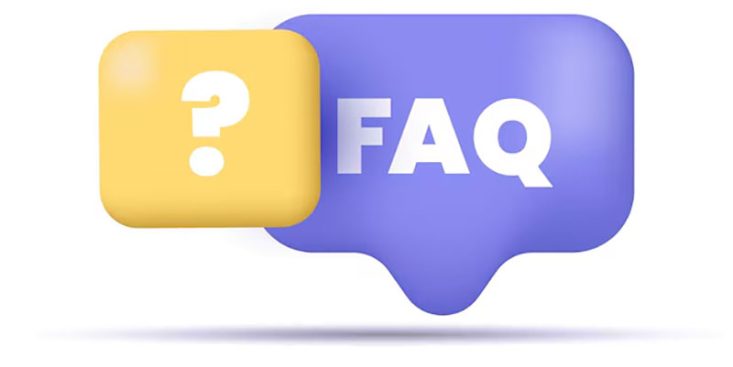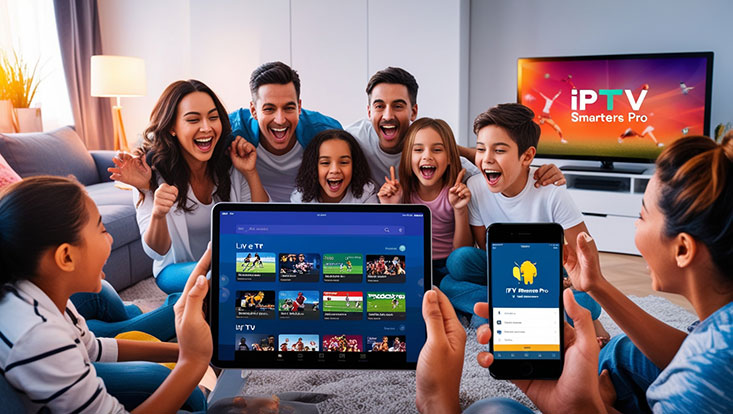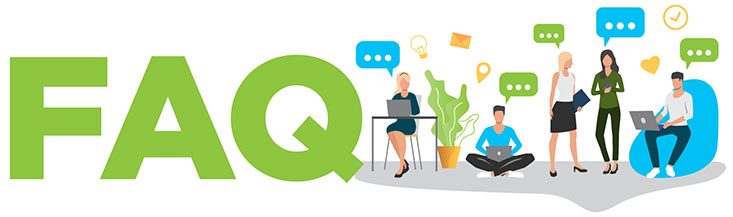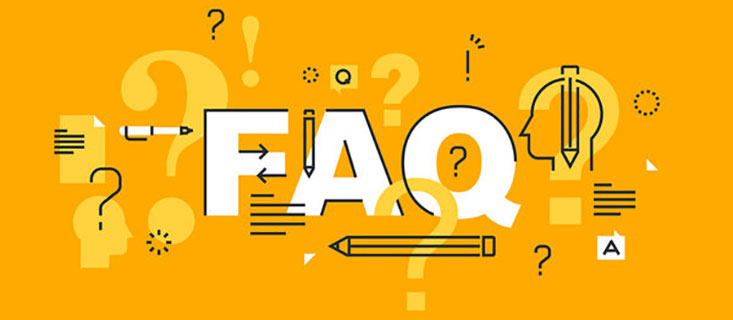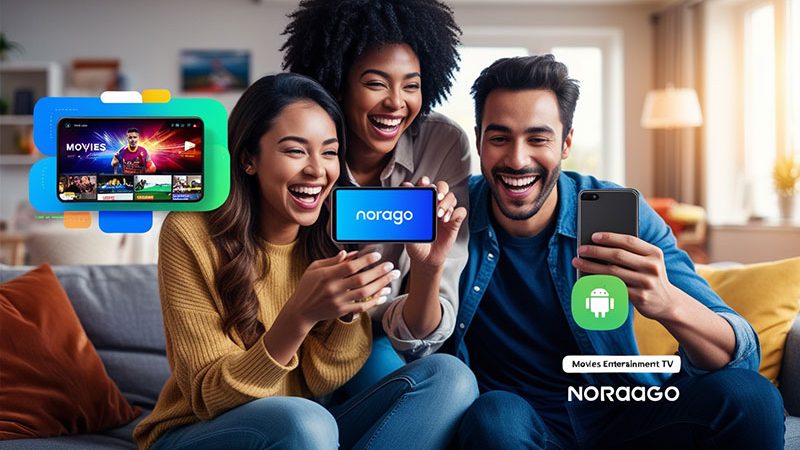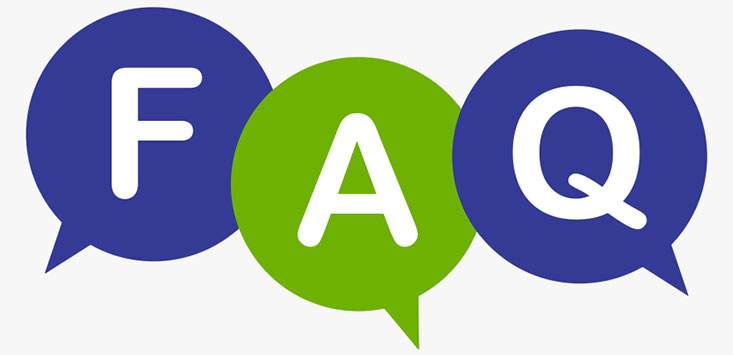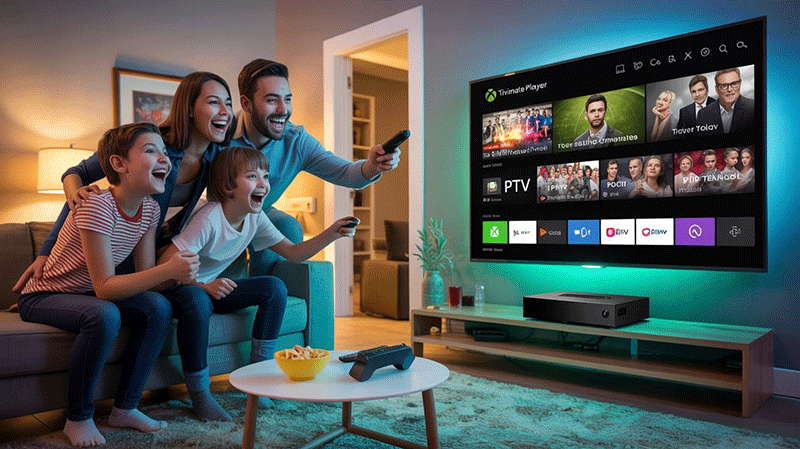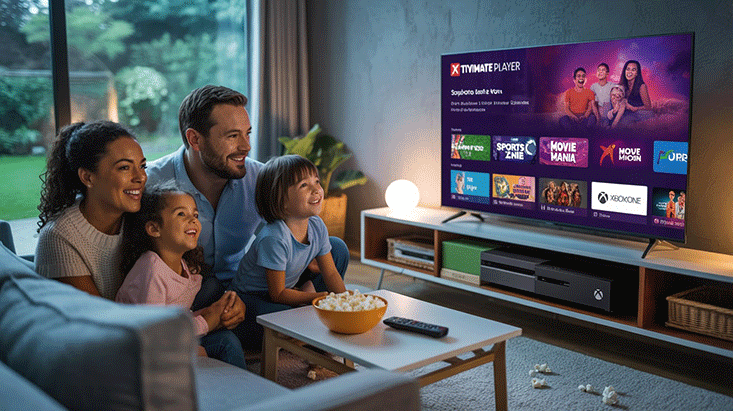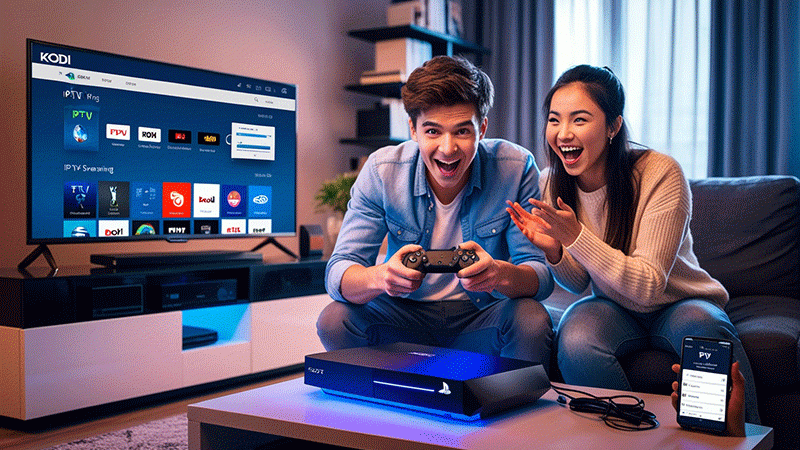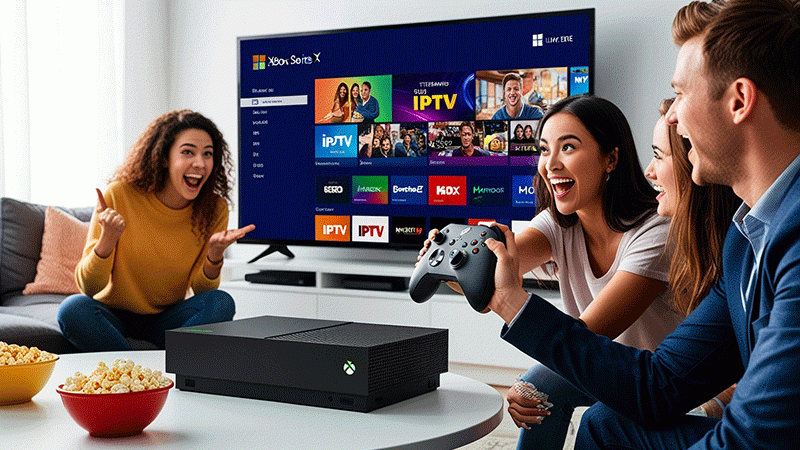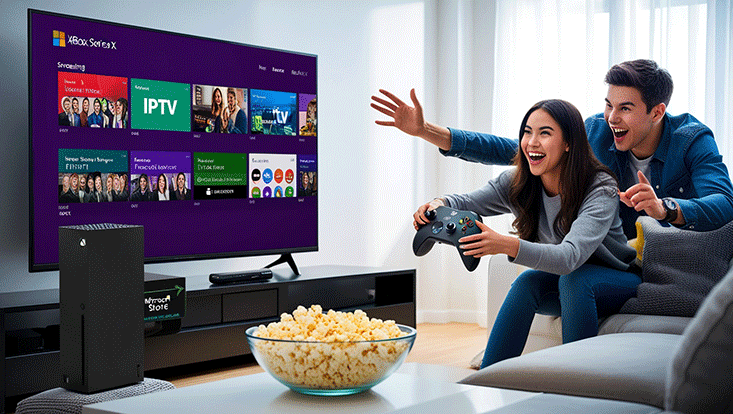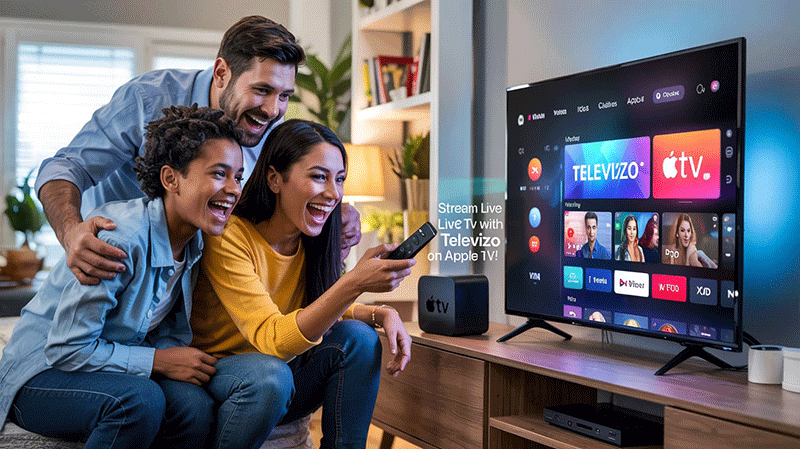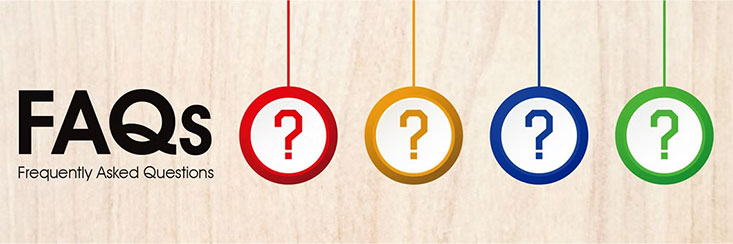How to Watch IPTV on Roku in the USA
Watching IPTV on Roku in the USA is a fantastic way to access a wide range of live TV channels, movies, and shows through an internet connection. Roku, a popular streaming device, doesn’t natively support IPTV apps, but with the right steps, you can easily set it up. This guide will walk you through the process, ensuring you can enjoy IPTV content seamlessly on your Roku device.
What is IPTV and Why Use Roku?
IPTV (Internet Protocol Television) delivers television content over the internet, offering more flexibility than traditional cable or satellite TV. Roku is an ideal platform for IPTV due to its user-friendly interface, affordability, and compatibility with various streaming services. By combining IPTV with Roku, you gain access to global content, on-demand shows, and live broadcasts, all on your TV screen.
Step-by-Step Guide to Watch IPTV on Roku

1. Choose a Reliable IPTV Provider
Select a reputable IPTV service that offers a Roku-compatible app or an M3U playlist. Popular providers include services like IPTV Smarters pro, TiviMate, or others that support Roku integration. Ensure the provider offers channels and content suited to your preferences, with a stable connection for smooth streaming in the USA.
Buy 1 Year IPTV Subscription and Enjoy Unlimited Content
2. Add an IPTV App to Your Roku
Since Roku doesn’t have a dedicated IPTV app in its Channel Store, you’ll need to use a third-party app or screen mirroring:
- Option 1: Install an IPTV App
Search the Roku Channel Store for apps like “IPTV Player” or “M3U Playlist Player.” Add the app to your Roku by navigating to Home > Streaming Channels > Search Channels, then follow the app’s instructions to log in or input your IPTV provider’s M3U playlist URL. - Option 2: Use Screen Mirroring
If your IPTV provider’s app isn’t available on Roku, use screen mirroring from a smartphone, tablet, or PC. Enable screen mirroring on your Roku (Settings > System > Screen Mirroring), then cast the IPTV app from your device to your TV.
3. Configure the IPTV App
Once the app is installed, open it on your Roku and enter the credentials or M3U playlist URL provided by your IPTV service. Some apps may require you to create an account or input a code. Follow the on-screen prompts to load your channel list and start streaming.
4. Optimize Your Streaming Experience
- Internet Connection: Ensure a stable, high-speed internet connection (at least 10 Mbps for HD streaming).
- Roku Device: Use a modern Roku model (e.g., Roku Ultra or Streaming Stick 4K) for better performance.
- VPN (Optional): Some IPTV services may require a VPN to access geo-restricted content. Choose a reliable VPN compatible with Roku, like ExpressVPN, and set it up on your router.
5. Troubleshoot Common Issues
If you encounter buffering or app crashes, restart your Roku device, check your internet speed, or verify the IPTV provider’s server status. Ensure your M3U playlist is updated, as outdated links can cause errors.
Benefits of Watching IPTV on Roku
- Cost-Effective: IPTV services are often cheaper than cable subscriptions.
- Variety: Access thousands of channels, including international and niche content.
- Ease of Use: Roku’s simple interface makes navigation effortless.
- On-Demand Content: Many IPTV providers offer catch-up TV and video-on-demand libraries.
Legal Considerations
Ensure your IPTV provider is legitimate and complies with copyright laws in the USA. Using unauthorized IPTV services may violate regulations and expose you to legal risks. Always verify the provider’s licensing and terms of service.
FAQs

1. Can I watch IPTV on Roku for free?
Some IPTV apps offer free trials, but most require a paid subscription from a provider for full access.
2. Is IPTV legal on Roku in the USA?
Yes, if you use a licensed IPTV provider. Avoid unverified services to stay compliant with copyright laws.
3. What’s the best IPTV app for Roku?
Apps like IPTV Smarters or M3U Playlist Player are popular and reliable for Roku.
4. Why is my IPTV buffering on Roku?
Buffering is often caused by a slow internet connection. Ensure you have at least 10 Mbps and a stable network.
5. Can I use a VPN with IPTV on Roku?
Yes, set up a VPN on your router to use with Roku for accessing geo-restricted IPTV content.
By following these steps, you can effortlessly watch IPTV on Roku in the USA, unlocking a world of entertainment tailored to your preferences.