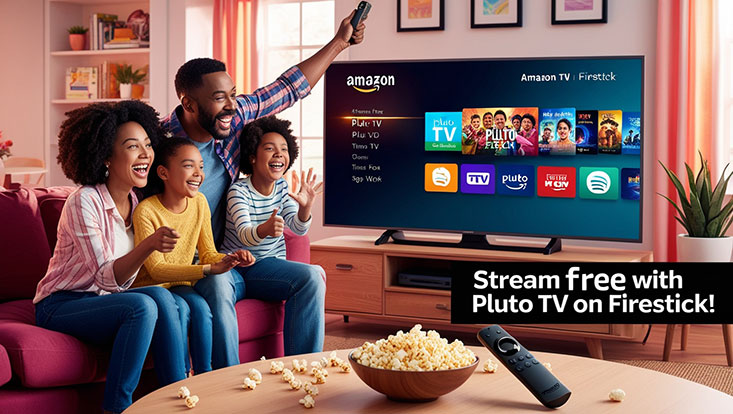How to Set Up Televizo IPTV Players for Smartphones: A Step-by-Step Guide
In today’s digital age, streaming live TV and on-demand content has never been easier, thanks to IPTV players like Televizo. If you’re looking for a reliable, user-friendly way to watch your favorite channels on your smartphone, Televizo IPTV Player is an excellent choice. Whether you’re an Android user or exploring options for other platforms, this guide will walk you through how to set up Televizo IPTV Players for smartphones quickly and efficiently. Optimized for SEO, this article ensures you have all the details you need to get started while boosting your understanding of this powerful app. What is IPTV?
What Is Televizo IPTV Player?
Televizo IPTV Player is a versatile, free-to-use application designed to stream IPTV content on various devices, including smartphones. It supports M3U playlists and Xtream Codes API, making it compatible with most IPTV subscriptions. With features like an intuitive interface, parental controls, and Electronic Program Guide (EPG) support, Televizo stands out as one of the best IPTV players for smartphone users. Available on the Google Play Store, it’s easy to download and set up, offering a seamless streaming experience for live TV, movies, and more.
Why Choose Televizo IPTV Player for Your Smartphone?
Before diving into the setup process, let’s explore why Televizo is a top pick for IPTV enthusiasts:
- Free and Easy to Use: The base version is free, with a simple setup process that even beginners can follow.
- Wide Compatibility: Works with M3U playlists and Xtream Codes, ensuring flexibility with various IPTV providers.
- Customizable Features: Add multiple playlists, enable parental controls, and enjoy a tailored viewing experience.
- High-Quality Streaming: Supports formats like HLS, UDP, and RTMP for smooth, buffer-free playback.
- Smartphone-Friendly: Lightweight and optimized for mobile devices, making it perfect for on-the-go entertainment.
Top Recommendation:
Discover the ultimate entertainment solution with 7 Days Great IPTV Subscription, designed just for you.
Now, let’s get to the main event—setting up Televizo IPTV Player on your smartphone!
How to Set Up Televizo IPTV Player on Your Smartphone

Follow these simple steps to install and configure Televizo IPTV Player on your smartphone. This guide focuses primarily on Android devices, as Televizo is not natively available for iOS at this time.
Step 1: Download Televizo IPTV Player
- Open the Google Play Store: On your Android smartphone, launch the Google Play Store app.
- Search for Televizo: Type “Televizo IPTV Player” into the search bar and hit enter.
- Install the App: Locate the official app (developed by Andrey Menscikov) and tap “Install.” Wait for the download to complete.
Pro Tip: Ensure you’re downloading from a trusted source like the Play Store to avoid unofficial or modified APKs.
Step 2: Launch the App
Once installed, tap “Open” from the Play Store or find the Televizo icon on your home screen or app drawer. When you open the app for the first time, you’ll see a clean interface prompting you to set up your playlist.
Step 3: Add Your IPTV Playlist
To stream content, you’ll need an IPTV subscription that provides either an M3U URL or Xtream Codes credentials. Here’s how to add it:
- Tap “Create Playlist”: On the main screen, select the “Create Playlist” button.
- Choose Your Playlist Type:
- New M3U Playlist: If your provider gave you an M3U URL, select this option.
- New Xtream Codes Playlist: If you have a username, password, and server URL, choose this instead.
- Enter Playlist Details:
- For M3U: Paste the M3U URL provided by your IPTV service and give your playlist a name (e.g., “Live TV”).
- For Xtream Codes: Input your username, password, and server URL as provided by your IPTV provider.
- Save the Playlist: Tap the checkmark or “OK” button at the top-right corner to load your playlist.
Note: If you don’t have an IPTV subscription yet, you’ll need to sign up with a provider to get these credentials. Televizo doesn’t offer built-in channels—it’s a player for your existing service.
Step 4: Customize Your Settings (Optional)
Televizo offers several customization options to enhance your experience:
- Add EPG: If your provider supports an Electronic Program Guide, paste the EPG URL in the settings to view TV schedules.
- Set Parental Controls: Lock specific channels or content to keep it kid-friendly.
- Manage Favorites: Long-press a channel or show to add it to your favorites for quick access.
To access these settings, tap the menu icon (three lines) in the app and explore the options.
Step 5: Start Streaming
Once your playlist is loaded, you’ll see a list of available channels, movies, or shows. Tap any title to begin streaming. Adjust the video quality or audio tracks as needed directly from the player interface. Enjoy your favorite content right from your smartphone!
Troubleshooting Common Issues
Running into problems? Here are quick fixes for common setup issues:
- Playlist Not Loading: Double-check your M3U URL or Xtream Codes details for typos. Ensure your internet connection is stable.
- Buffering or Lag: Switch to a lower video quality or contact your IPTV provider if the issue persists.
- EPG Not Displaying: Verify the EPG URL is correct and refresh it in the settings.
Is Televizo IPTV Player Safe and Legal?
Televizo itself is a legal and safe app available on the Google Play Store. However, the legality of your streaming depends on your IPTV provider. If your subscription includes unlicensed or pirated content, it could violate copyright laws. To stay secure and anonymous, consider using a VPN like NordVPN or ExpressVPN while streaming.
Can You Use Televizo on iPhones?
Currently, Televizo IPTV Player is designed for Android devices and isn’t available on the Apple App Store. iPhone users can explore alternatives like GSE Smart IPTV or IPTV Smarters Pro, which offer similar functionality.
Upgrade to Televizo Premium (Optional)
While the free version is robust, upgrading to Televizo Premium unlocks additional features:
- Ad-free streaming
- Backup and restore options
- Enhanced parental controls
The premium version is a one-time purchase (around $8.49 for up to 5 devices), making it a cost-effective upgrade for avid users.
Final Thoughts on Setting Up Televizo IPTV Player for Smartphones
Setting up Televizo IPTV Player on your smartphone is a straightforward process that opens the door to endless entertainment. With its compatibility, ease of use, and powerful features, it’s no wonder Televizo is a favorite among IPTV fans. Whether you’re watching live sports, movies, or TV shows, this app delivers a high-quality experience right in your pocket.
Frequently Asked Questions (FAQ)
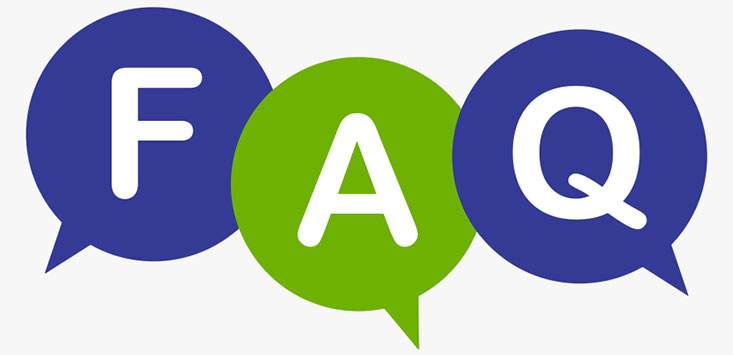
- What do I need to use Televizo IPTV Player?
An Android smartphone, the Televizo app, and an IPTV subscription with an M3U URL or Xtream Codes. - Is Televizo IPTV Player free?
Yes, the base version is free, but a premium upgrade is available for extra features. - Can I use Televizo on my iPhone?
No, Televizo is only available for Android devices currently. - Why isn’t my playlist loading?
Check your internet connection and ensure the M3U URL or Xtream Codes are entered correctly. - Does Televizo provide TV channels?
No, it’s a player—you need a separate IPTV subscription for content.
Ready to get started? Download Televizo today, add your IPTV playlist, and enjoy seamless streaming on your smartphone. Have questions or tips to share? Drop them in the comments below!