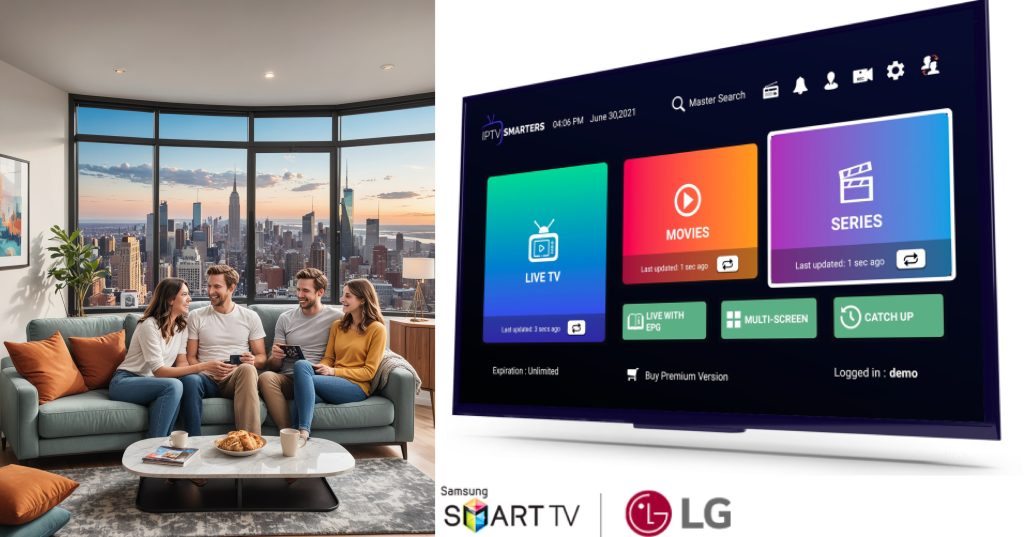How to Manage Playlist and Channel Memory Limits on Devices
Introduction
Ever tried to save a playlist only to get an error that your device is out of memory? Frustrating, right? Devices have limited storage, and managing playlists and channel lists efficiently is essential for smooth performance. Let’s explore how to optimize memory usage and avoid such headaches.
Why Memory Management Is Crucial for Devices
Devices like smartphones, tablets, and smart TVs rely on a finite amount of memory. Overloading this storage can slow down performance, cause apps to crash, or prevent data like playlists and channels from saving. Proper memory management ensures your device works seamlessly.
Understanding Device Memory
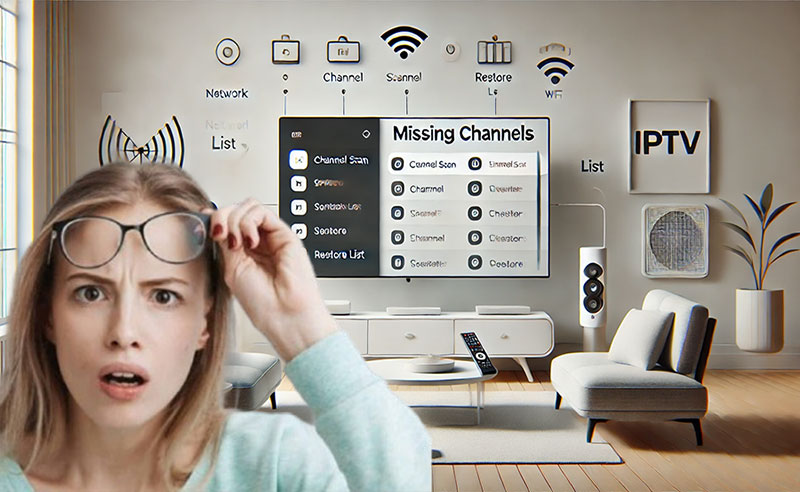
How Devices Store App Data and Playlists
Devices allocate storage for apps, media, and system files. Playlists, for instance, are saved as data files that take up space based on their size and format.
The Role of Internal and External Storage
Internal storage is where most apps and data reside, while external storage (e.g., SD cards) can extend your device’s capacity.
Memory Allocation for Apps
Apps, including music players, often use both primary and cache storage for smooth functioning. However, they have limits, and large files can strain this balance.
Impact of Large Playlists on Device Memory
A playlist with thousands of tracks can occupy significant space, especially if the files are in high-quality formats like FLAC or WAV. This can lead to errors when saving or syncing.
Top Recommendation:
Discover the ultimate entertainment solution with 7 Days King IPTV Subscription, designed just for you.
Solving Playlist Memory Problems
How Playlist Size Affects Performance
The larger your playlist, the more memory it consumes. Devices may struggle to process and save large playlists, causing errors or sluggishness.
Tips to Reduce Playlist Size
Removing Unused Tracks
Start by trimming your playlist. Identify songs you rarely listen to and remove them.
Using Compressed Formats
Convert high-quality audio files to compressed formats like MP3 to save space without sacrificing much quality.
Alternatives for Storing Large Playlists
Cloud-Based Storage Solutions
Services like Google Drive or Dropbox let you store playlists online, freeing up device memory.
Streaming Services
Platforms like Spotify and Apple Music let you create and access playlists without using significant device storage.
Channel List Issues
Challenges with Overloaded Channel Lists
Smart TVs and streaming devices often face problems when channel lists are too extensive. This can slow down navigation and affect performance.
How to Optimize Channel Lists
Disabling Unnecessary Channel Groups
Review your channel groups and disable those you rarely use.
Prioritizing Frequently Used Channels
Keep only the channels you watch often. This reduces clutter and improves usability.
Practical Steps for Memory Management
Tools and Apps for Managing Storage
Use apps like Files by Google or Clean Master to monitor and manage storage usage efficiently.
Regular Maintenance Practices
Clearing Cache
Cache files can accumulate over time, consuming valuable memory. Regularly clean them to free up space.
Periodic Cleanup of Files
Schedule monthly storage cleanups to remove unnecessary files and apps.
Monitoring Storage Usage
Many devices have built-in storage monitors. Use them to track which apps or files take up the most space and act accordingly.
Conclusion
Managing your device’s memory doesn’t have to be a chore. By reducing playlist sizes, disabling unnecessary channel groups, and performing regular maintenance, you can keep your device running like new. Small, consistent efforts make a big difference in performance and usability.
FAQs
- What causes devices to run out of memory quickly?
Large files, unnecessary apps, and excessive cache buildup can quickly consume memory. - How can I reduce my playlist size without deleting my favorite tracks?
Use compressed audio formats or store playlists in the cloud. - What are the benefits of using cloud storage for playlists?
Cloud storage frees up device memory and provides easy access to playlists from multiple devices. - How do I disable channel groups on my device?
Go to your device’s channel settings, find the group options, and disable the ones you don’t use. - Is there an app to help manage device storage?
Yes, apps like Files by Google or Clean Master can help you monitor and optimize storage.