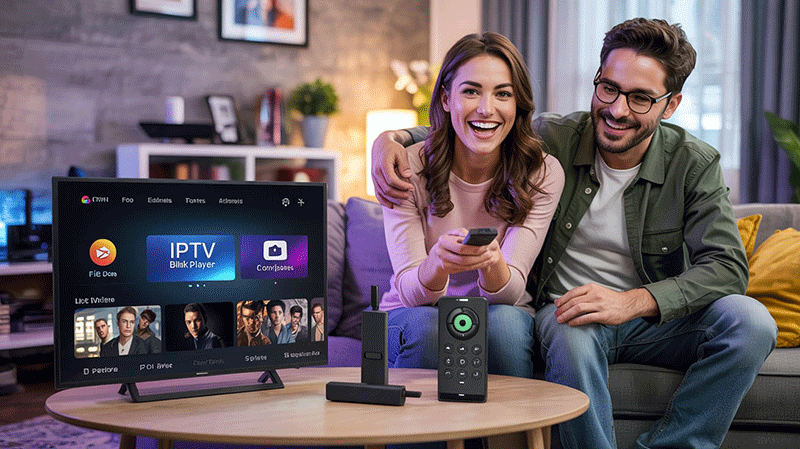How to Install IPTV Blink Player on FireStick
Are you looking to enhance your streaming experience on Amazon FireStick? IPTV Blink Player is a fantastic app that allows you to watch live TV, movies, and shows through an IPTV subscription. In this SEO-optimized guide, we’ll walk you through the process of installing IPTV Blink Player on your FireStick quickly and easily. Whether you’re a beginner or a seasoned FireStick user, this step-by-step tutorial will help you get started.
What is IPTV Blink Player?
IPTV Blink Player is a popular media player designed for streaming IPTV content. It supports M3U playlists and offers a smooth, user-friendly interface to enjoy live TV channels, video-on-demand (VOD), and more. Paired with an IPTV subscription and a device like FireStick, it’s a great way to access entertainment on your TV.
Before we dive into the installation process, note that IPTV Blink Player isn’t available on the Amazon App Store. You’ll need to sideload it using a third-party app like Downloader. Don’t worry—we’ll explain everything below!
Prerequisites for Installing IPTV Blink Player on FireStick
Before you begin, ensure you have the following:
- An Amazon FireStick device (any version, including FireStick Lite, 4K, or Cube).
- A stable internet connection.
- The Downloader app installed on your FireStick (available on the Amazon App Store).
- An IPTV subscription with an M3U playlist URL (provided by your IPTV service provider).
Top Recommendation:
Discover the ultimate entertainment solution with 7 Days Great IPTV Subscription, designed just for you.
Step-by-Step Guide to Install IPTV Blink Player on FireStick

Follow these simple steps to install IPTV Blink Player on your FireStick:
Step 1: Enable Apps from Unknown Sources
Since IPTV Blink Player isn’t available in the Amazon App Store, you’ll need to allow apps from unknown sources.
- From the FireStick home screen, go to Settings.
- Select My Fire TV (or Device on older versions).
- Click Developer Options.
- Turn on Apps from Unknown Sources. If prompted, confirm by selecting Turn On.
Step 2: Install the Downloader App
The Downloader app is essential for sideloading IPTV Blink Player.
- Return to the FireStick home screen.
- Use the search icon (magnifying glass) and type Downloader.
- Select the Downloader app from the search results.
- Click Download or Get to install it.
Step 3: Download IPTV Blink Player APK
Now, use Downloader to fetch the IPTV Blink Player APK file.
- Open the Downloader app from your FireStick home screen.
- In the URL field, enter the following link: [Insert a reliable IPTV Blink Player APK URL here].
(Note: Ensure you use a trusted source to avoid malware. Check online forums or IPTV communities for the latest APK link.) - Press Go. The APK file will begin downloading.
Step 4: Install IPTV Blink Player
Once the download is complete, the installation process begins.
- After the APK finishes downloading, the Downloader app will prompt you to install it.
- Click Install when the installation window appears.
- Wait for the installation to complete, then select Done or Open.
(Choosing “Done” takes you back to Downloader, where you can delete the APK file to save space.)
Step 5: Set Up IPTV Blink Player
With the app installed, it’s time to configure it with your IPTV subscription.
- Launch IPTV Blink Player from the Your Apps & Channels section on your FireStick.
- When prompted, enter your M3U playlist URL provided by your IPTV service provider.
(Alternatively, you may upload a playlist file if the app supports it.) - Click OK or Submit to load your channels and content.
- Wait a moment for the app to fetch your playlist. Once loaded, you’ll see your live TV channels, movies, and shows.
Tips for Using IPTV Blink Player on FireStick
- Organize Your Content: IPTV Blink Player often allows you to categorize channels or mark favorites for quick access.
- Stable Internet: For smooth streaming, use a high-speed internet connection (at least 10 Mbps recommended).
- VPN Recommendation: Since IPTV services may be geo-restricted, consider using a VPN to protect your privacy and unlock content.
Troubleshooting Common Issues
- App Won’t Install: Ensure “Apps from Unknown Sources” is enabled and re-download the APK from a trusted source.
- Buffering Problems: Check your internet speed or lower the stream quality in the app settings.
- M3U URL Not Working: Verify the URL with your IPTV provider—it may have expired or been entered incorrectly.
Why Choose IPTV Blink Player for FireStick?
IPTV Blink Player stands out for its sleek design, reliable performance, and compatibility with FireStick. It’s lightweight, easy to navigate, and perfect for cord-cutters looking to ditch traditional cable TV. With the ability to stream high-quality content, it’s no wonder users love it for their FireStick devices.
Conclusion
Installing IPTV Blink Player on FireStick is a straightforward process that opens up a world of entertainment. By following this guide, you can sideload the app using Downloader, set it up with your IPTV subscription, and start streaming in no time. Ready to enjoy live TV and movies on your FireStick? Get started today!
FAQ

- Can I install IPTV Blink Player directly from the Amazon App Store?
No, you need to sideload it using the Downloader app. - Do I need an IPTV subscription to use IPTV Blink Player?
Yes, you’ll need an M3U playlist URL from an IPTV provider. - Why does my IPTV Blink Player buffer on FireStick?
Buffering is usually due to a slow internet connection—check your speed. - Is IPTV Blink Player free to use?
The app itself is free, but you need a paid IPTV subscription for content. - Can I use a VPN with IPTV Blink Player on FireStick?
Yes, a VPN can help with privacy and bypassing geo-restrictions.
Have questions or run into issues? Drop a comment below, and we’ll help you out!