What is MAG?
Introduction
In the dynamic landscape of today’s world, staying informed about technological advancements is crucial. One term that has gained prominence in various fields is MAG.
MAG Explained
MAG, short for “Multi-dimensional Analytical Grid,” is a conceptual framework that involves breaking down complex problems into smaller, more manageable components. It comprises various dimensions that contribute to a comprehensive analysis, allowing individuals and organizations to gain deeper insights into intricate scenarios.
How to update the Firmware of the MAG box
Sometimes the best way to fix an issue is to update the MAG box to the latest version of the released firmware. The below instructions will guide you through how to update your MAG box firmware.
Disconnect the MAG box from the internet.
Reset the MAG box.
Wait until you can see the “Page Loading Error” on the screen.
Plug the Internet cable into the box.
By selecting the Embedded Portal, the box will be updated with the latest version.
If the automatic update does not start, press the SET button on the remote, select “software update”, press OK, and then press the F1 button.
Some of the MAG devices lose the portal settings after updating the device to the latest version of system software and this will not allow the clients to add any portal addresses to the device.
In this method, we will teach you how to downgrade the system software to the latest version via a USB drive.
How to update MAG Device via USB Drive?
To update STB from System settings via a USB:
Step 1: Make sure that your USB drive matches the requirements.
Step 2: Download the required SW image file (imageupdate).
Note. The latest version of the Factory SW image is accessible on the manufacturer’s server: http://update.infomir.com/mag/<model>/imageupdate (<model> – number of STB model). For example, for MAG322: http://update.infomir.com/mag/322/imageupdate
Step 3: Create directory mag<model> in the root of the USB drive and write the “image update” file to this directory. For instance, for the MAG322 directory name: mag322.
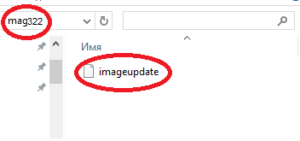
Step 4: Connect the prepared USB drive to STB. You can use any USB connector of STB: both rear or front.
Step 5: Open Settings⇒ System settings ⇒ Software update.
Step 6: In the Software update window set Update method = USB. You can see two new strings:
- Disk – the name of a USB drive;
- Path – Path to update file on the USB drive.
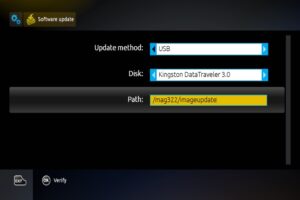
Step 7: Select Verify (OK) to make sure that STB can detect the “imageupdate” file.
Step 8: If the file is detected and readable successfully you’ll see the Software Update window.
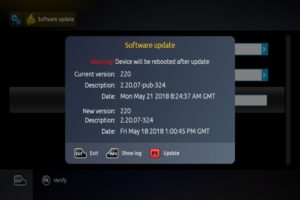
Step 9: In the Software Update window displays descriptions of the firmware versions: the Current version (operating in STB) and the New version (available on a USB drive).
Step 10: Now you can do subsequent operations after comparing the current and NEW Versions:
- To reject the update push Exit.
- To start update push Update (F1).
Step 11: The status of the software update is displayed by the progress bar and comments. To view the log of updates user may push the Show log (Info on RC).
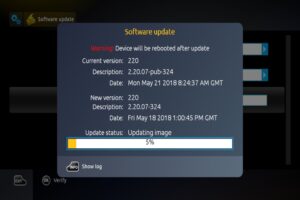
Step 12: Wait until the update process is complete, This may take some time, and it’s essential not to interrupt the system during this phase, Once the update is complete, restart your MAG device to apply the changes fully.
Conclusion
Updating your MAG system via USB is a straightforward process that ensures you stay current with the latest enhancements and security patches.
Great Premium IPTV Subscription
Great IPTV is the best IPTV provider with more than 10,000 channels and more than 40,000 VOD on a private server using a +10Gbps Network, Great IPTV at Great Premium IPTV is looking forward to Helping All IPTV Users to enjoy their IPTV Subscription, Great IPTV the best Premium IPTV Subscription Which you can BUY Great IPTV Subscription From Here.

