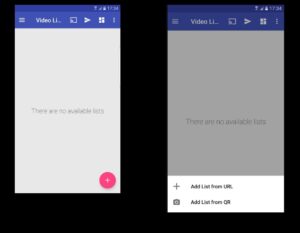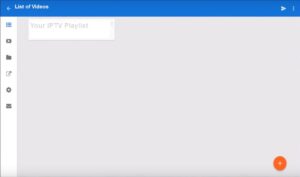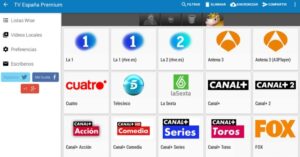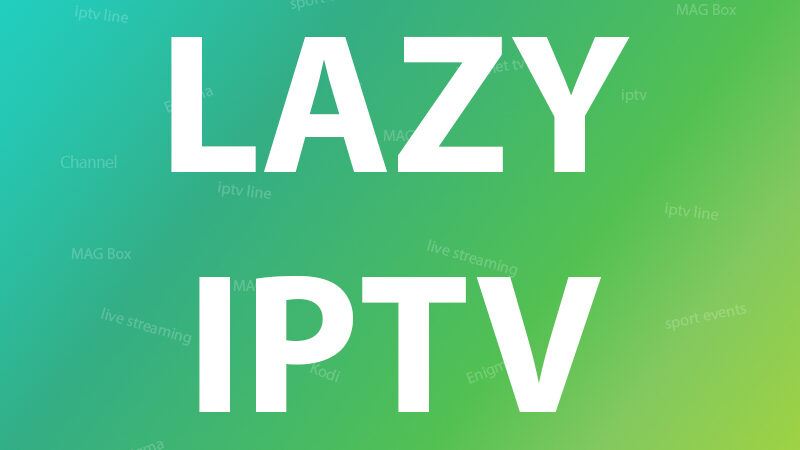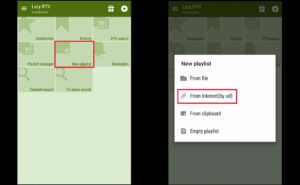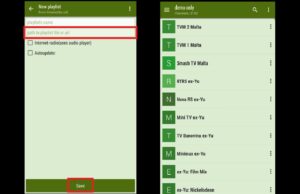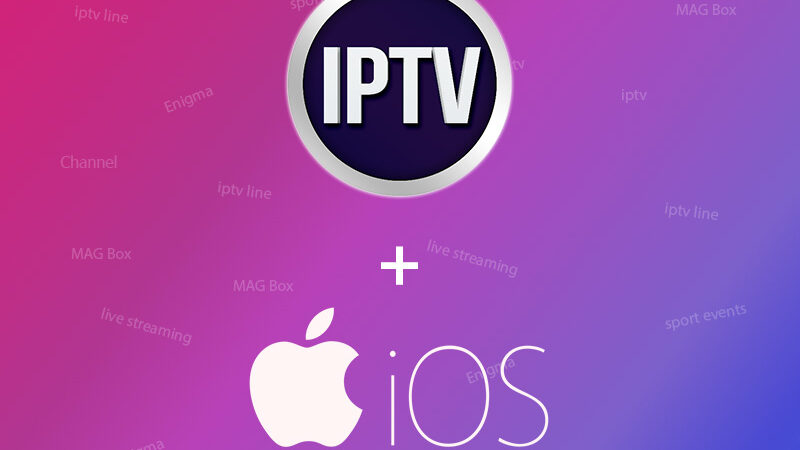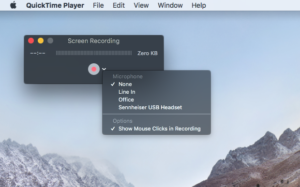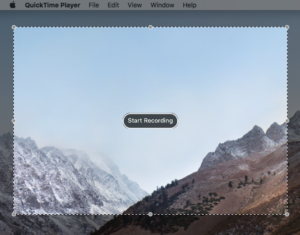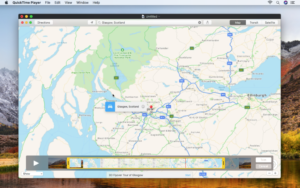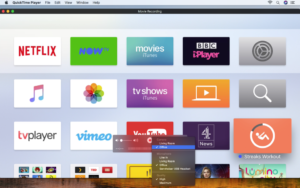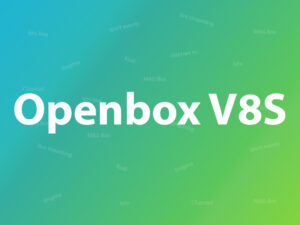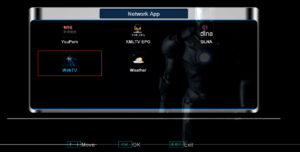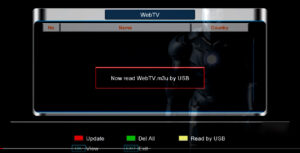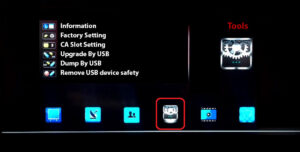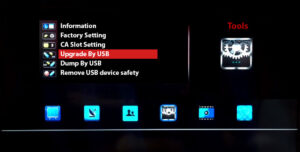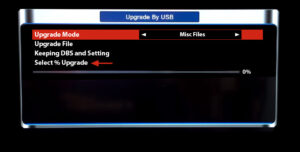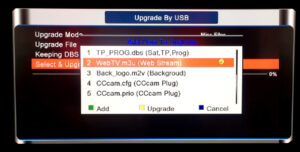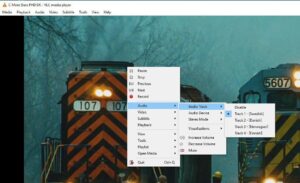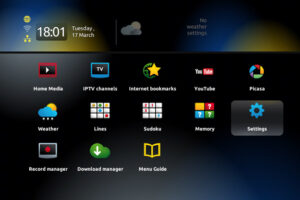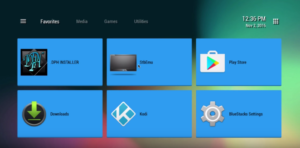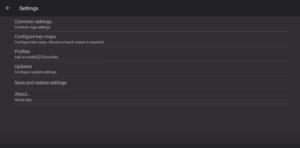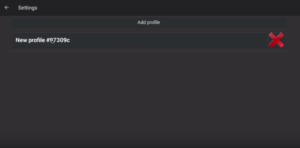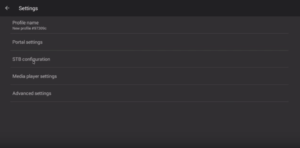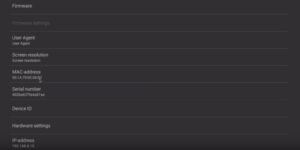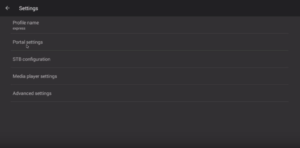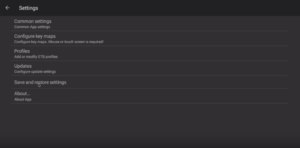Dreamlink boxes are a popular choice for IPTV enthusiasts, and one of the most efficient ways to set up IPTV on a Dreamlink box is through DOL2 (DreamOnline 2). In this comprehensive guide, we will walk you through the process of setting up IPTV on your Dreamlink box using DOL2. What is the Software you need for watching IPTV?

Introduction to IPTV and Dreamlink Box
IPTV is a technology that enables the delivery of television content through Internet Protocol (IP) networks. Unlike traditional cable or satellite TV, IPTV offers more flexibility and a wider selection of channels. Dreamlink boxes are known for their compatibility with IPTV services, making them an excellent choice for those who want to enjoy high-quality entertainment. How to set up IPTV on Dreamlink?
What is DOL2?
DOL2, short for DreamOnline 2, is the interface through which you can access and manage your IPTV channels on your Dreamlink box. It provides a user-friendly platform for setting up and customizing your IPTV experience.
How to add IPTV channels to Dreamlink
To add channels to your dreamlink device, follow the below steps.
Step 1: From the main page, go to “My Apps“.
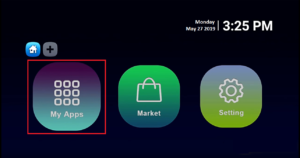
Step 2: Select DreamOnline (DOL 2).
Note, If the DreamOnline (DOL2) app is not in the My Apps folder go to the Market folder, find DreamOnline (DOL2), and install it. After that, it will appear in the My Apps folder/
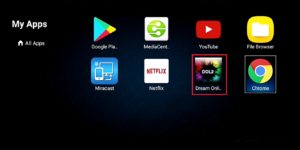
Step 3: Now select “Edit Service” and then click on “Click Edit“.
Important: Be sure you register on (Server Operator Homepage) with your right MAC Address (if necessary). What is MAC address in Enigma2 for watch IPTV?
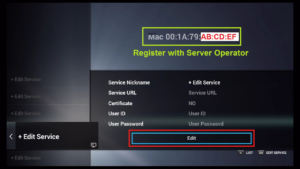
Step 4: Enter the Service Nickname (Any name).
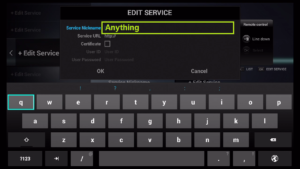
Step 5: Enter the IPTV Server URL (Portal URL) you get from your Server Operator.
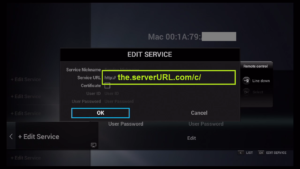
Step 6: It is NOT necessary to enter the Username and Password.
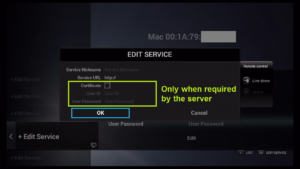
Step 7: Click “OK“.
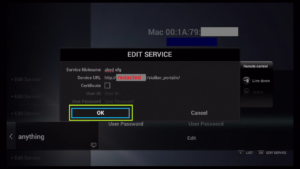
Step 8: Connecting to the IPTV Server (with your registered data) is in progress.
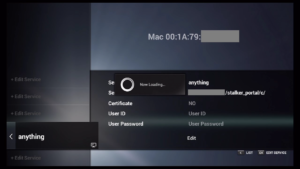
Step 9: Successful Connection! You receive all channels associated with your account.
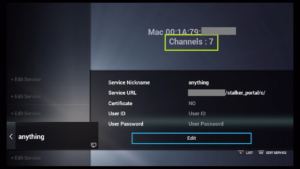
Troubleshooting Common Issues
If you encounter any issues during setup or while using DOL2, refer to our troubleshooting guide in the next section for solutions to common problems.
Benefits of Using DOL2 for IPTV
DOL2 offers several advantages for IPTV enthusiasts:
- User-friendly interface
- Customizable settings
- Access to a wide range of channels
- EPG support for program schedules
- Regular updates for improved performance
Tips for a Smooth IPTV Experience on Dreamlink
To enhance your IPTV experience, consider the following tips:
- Use a wired Ethernet connection for better stability.
- Keep your Dreamlink box and router up to date with the latest firmware.
- Use a VPN for added security and privacy.
- Explore the customization options in DOL2 to tailor your IPTV experience.
Security Concerns and Best Practices
While enjoying IPTV on your Dreamlink box, it’s essential to be mindful of security. Avoid sharing your login credentials and only use trusted IPTV providers to prevent potential security risks.
Conclusion
Setting up IPTV on your Dreamlink box via DOL2 is a straightforward process that opens up a world of entertainment options. With the right configuration and precautions, you can enjoy a seamless IPTV experience tailored to your preferences.
FAQs
- Is IPTV legal?
- IPTV itself is legal, but the legality of specific content and sources can vary by region. Always use legitimate IPTV services to stay within the law.
- Can I use a VPN with my Dreamlink box for added security?
- Yes, using a VPN with your Dreamlink box can enhance your online security and privacy.
- Do I need a high-speed internet connection for IPTV?
- While a high-speed connection is recommended for the best experience, IPTV can work with various internet speeds.
- What should I do if my IPTV channels are buffering?
- Check your internet connection and ensure it’s stable. You can also adjust the video quality settings in DOL2 for smoother playback.
- Can I record IPTV content on my Dreamlink box?
- Some Dreamlink models offer recording functionality, but it depends on the specific model and IPTV service you’re using.
Now that you have a comprehensive guide on setting up IPTV on your Dreamlink box via DOL2, you can enjoy a wide variety of entertainment options at your fingertips. Remember to follow the provided tips and security best practices to make the most of your IPTV experience while staying safe online.
Great Premium IPTV Subscription
Great IPTV is the best IPTV provider with more than 10,000 channels and more than 40,000 VOD on a private server using a +10Gbps Network, Great IPTV at Great Premium IPTV is looking forward to Helping All IPTV Users to enjoy their IPTV Subscription, Great IPTV the best Premium IPTV Subscription Which you can BUY Great IPTV Subscription From Here.