- Introduction to Nanomid Player
- Understanding IPTV and its Benefits
- Compatibility of Nanomid Player with Smart TV Devices
- Step-by-Step Guide to Setting up IPTV on Smart TV via Nanomid Player
- Installing Nanomid Player on Smart TV
- Configuring IPTV Settings on Nanomid Player
- Adding IPTV Channels to Nanomid Player
- Troubleshooting Tips for Nanomid Player and IPTV Setup
- Conclusion
- Frequently Asked Questions (FAQs)

Introduction to Nanomid Player
Nanomid Player is a versatile multimedia application that allows users to stream IPTV (Internet Protocol Television) channels on their Smart TV devices. With the growing popularity of IPTV services, Nanomid Player provides a convenient and user-friendly solution to enjoy a wide range of television channels over an internet connection. What is IPTV?
Understanding IPTV and its Benefits
IPTV stands for Internet Protocol Television, which is a method of delivering television content through Internet protocol networks. Unlike traditional broadcasting methods, IPTV offers numerous benefits, such as on-demand content, interactive features, and a broader selection of channels. With IPTV, users can access their favorite shows, movies, and live TV programs at any time, providing a more flexible and personalized viewing experience.
Compatibility of Nanomid Player with Smart TV Devices
Nanomid Player is designed to work seamlessly with various Smart TV devices. Whether you own a Samsung, LG, Sony, or any other popular Smart TV brand, Nanomid Player is compatible with most modern television models. Its user-friendly interface and intuitive controls make it accessible to users of all technical backgrounds.
Step-by-Step Guide to Setting up IPTV on Smart TV via Nanomid Player
Installing Nanomid Player on Smart TV
- Turn on your Smart TV device and access the app store.
- Search for “Nanomid Player” in the app store.
- Select the Nanomid Player app and click on the “Install” button.
- Wait for the installation to complete, and then launch the Nanomid Player app.
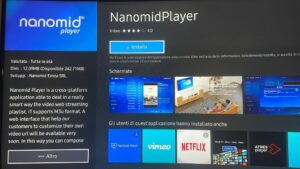
Configuring IPTV Settings on Nanomid Player
- Open the Nanomid Player app on your Smart TV.
- Go to the app settings or preferences menu.
- Look for the “IPTV Settings” option and select it.
- Enter the necessary information provided by your IPTV service provider, such as the IPTV server URL and login credentials.
- Save the settings and exit the configuration menu.
Adding IPTV Channels to Nanomid Player
- Launch the Nanomid Player app on your Smart TV.
- Navigate to the channel or playlist management section.
- Look for the “Add Playlist” or “Add Channel” option.
- Enter the URL or upload the IPTV channel list file provided by your IPTV service provider.
- Wait for the channels to load, and then save the playlist.
Troubleshooting Tips for Nanomid Player and IPTV Setup
- If you encounter buffering or playback issues, check your internet connection speed and ensure a stable network connection.
- Verify the accuracy of the IPTV server URL and login credentials to ensure proper authentication.
- Restart your Smart TV and Nanomid Player app if you experience performance issues.
- Update Nanomid Player to the latest version to benefit from bug fixes and improved features.
Conclusion
Nanomid Player offers an excellent solution for setting up IPTV on Smart TV devices. By following the step-by-step guide outlined above, users can enjoy a vast selection of IPTV channels with ease. With its compatibility and user-friendly interface, Nanomid Player provides a seamless IPTV experience on Smart TVs.
Frequently Asked Questions (FAQs)
1. Can I use Nanomid Player with any Smart TV brand? Yes, Nanomid Player is compatible with most Smart TV brands, including Samsung, LG, Sony, and more.
2. Do I need a separate IPTV subscription to use Nanomid Player? Yes, you will need an active IPTV subscription to access and stream IPTV channels through Nanomid Player.
3. How can I resolve buffering issues while streaming IPTV on Nanomid Player? To resolve buffering issues, ensure a stable internet connection and check your network speed. You can also try restarting your Smart TV and the Nanomid Player app.
4. Can I add multiple IPTV playlists to Nanomid Player? Yes, Nanomid Player allows you to add various IPTV playlists, giving you access to a wide range of channels.
5. Is Nanomid Player available for mobile devices? Nanomid Player is primarily designed for Smart TV devices. However, some versions may be available for mobile platforms. Please check the respective app store for compatibility.
Great Premium IPTV Subscription
Great IPTV is the best IPTV provider with more than 10,000 channels and more than 40,000 VOD on a private server using +10Gbps Network, Great IPTV at Great Premium IPTV is looking forward to Helping All IPTV Users to enjoy their IPTV Subscription, Great IPTV the best Premium IPTV Subscription Which you can BUY Great IPTV Subscription From Here.
