Netflix is one of the most popular programs on TV. Netflix offers a wide range of movies, TV shows, and original content at affordable subscription prices. You can watch Netflix on nearly any internet-connected computer, smartphone, tablet, Smart TV, streaming box, or modern video game console. This wikiHow teaches you how to watch Netflix on a variety of devices.

Setup 1: Connect your Smart TV to your home network. In order to stream Netflix from your Smart TV’s app, it will need to be connected to the internet. You can do this using a wired Ethernet connection, or by connecting your TV to your wireless network. If your TV is not a smart TV, you can connect a streaming box such as Roku, Google Chromecast, Firestick, or Apple TV to your TV.
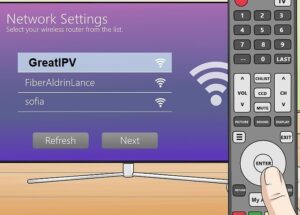
- Wired Connection: A wired connection will provide a much more stable connection to the internet. To connect your TV to the internet using a wired connection, connect an Ethernet cable from an open LAN port on your modem or router, and then to the Ethernet port on your TV.
- Wireless connection: Open the setting menu on your TV and locate the Network settings. Select your wireless network and then use the remote to enter your wireless password These menus and settings may be different from one model of TV to another.

Setup 2: Open your Smart TV apps. Most Smart TV remotes will have a button that opens the apps list. This button is often a logo or has the TV’s brand name on it. You’ll need to use the remote for your TV, not your cable box or universal remote.
- Samsung: The button looks like a multicolor cube.
- LG: Look for the “My Apps” button.
- Sony: Press the “Internet Apps” or Netflix button.
- Panasonic: Press the “Apps” button.
- Vizio: Press the Vizio logo, the Netflix button, or select “SmartCast” as the video source for your TV.
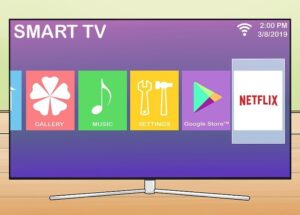
Setup 3: Select the Netflix app. It’s a black icon that says “Netflix” in red letters. Use the arrow buttons to navigate the apps on your smart TVs user interface. Highlight the Netflix app icon and press Enter or Ok on your remote.
- If you can’t find the Netflix app, you may have to download it from your Smart TV’s app store.
- You may need to update your TV’s firmware in order to access streaming apps. The process for this varies, but generally, you’ll download the file on your computer, copy it to a USB drive, and then load that into the TV. Refer to your TV model’s Support page for detailed instructions.
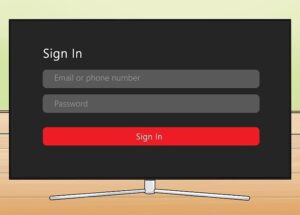
Setup 4: Log in with your Netflix account. Use the on-screen keyboard to enter the email address and password associated with your Netflix account and then select Sign In and press Enter and Ok.
- You’ll need to have a Netflix plan that supports streaming video. Any of the streaming plans will allow you to use the Smart TV app. If you do not have a Netflix account, you can sign up for Netflix at the Netflix website.
- If you have more than one profile on your Netflix account, select the profile you want to use.

Setup 5: Browse using your remote. Use the arrow buttons on the TV remote to navigate the menus and videos on Netflix. Highlight a video you want to watch and then press the “Select” or “Enter” button on your remote to start it.
- If you want to watch a TV series, you can select a specific episode you want to watch. Use your TV remote to select “Seasons” and then select a season. Then select an episode from the list and press Enter or Ok on your TV remote.
Great Premium IPTV Subscription
Great IPTV is Premium IPTV provider with more than 12,000 channels and more than 9,700 VOD a private server using +10Gbps Network, we at Great IPTV are looking forward to Help All IPTV Users to enjoy their IPTV Subscription, we have Premium IPTV Subscription Which you can BUY Great IPTV Premium Subscription From Here
