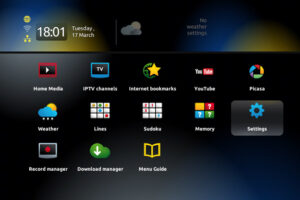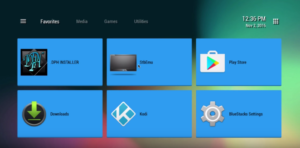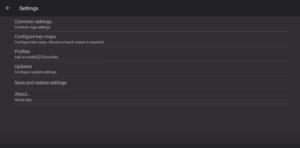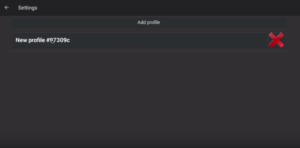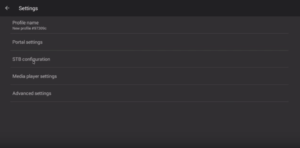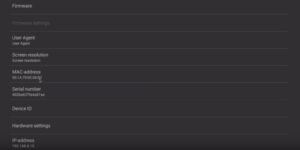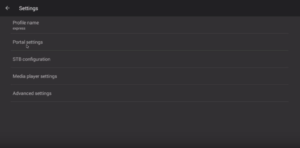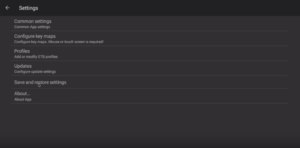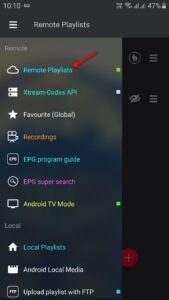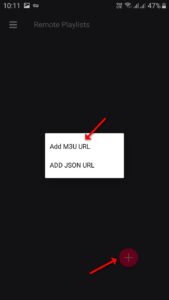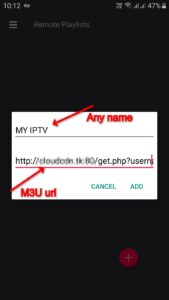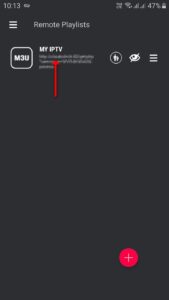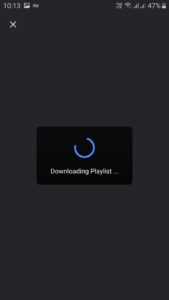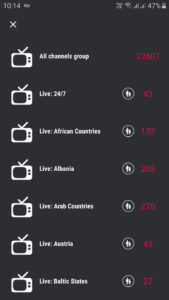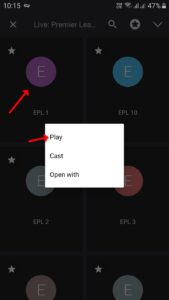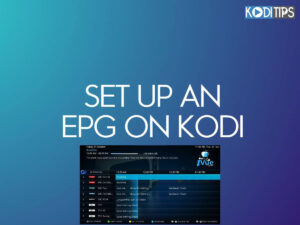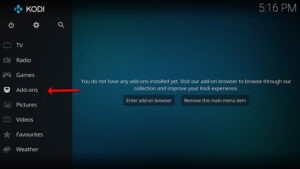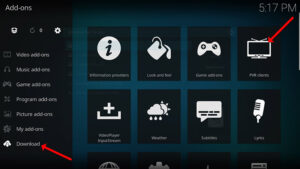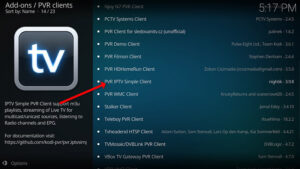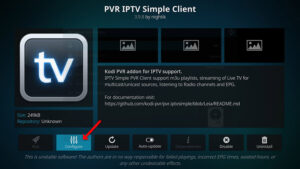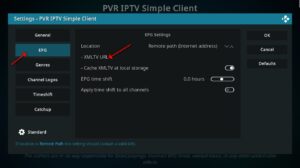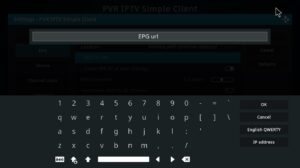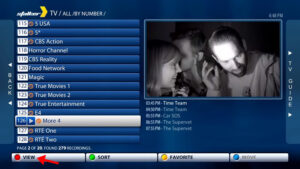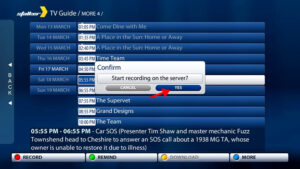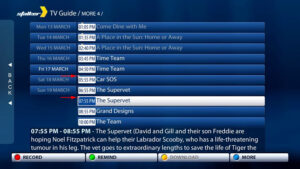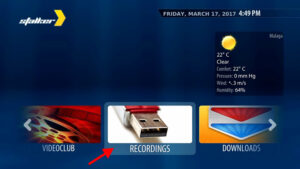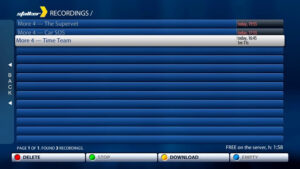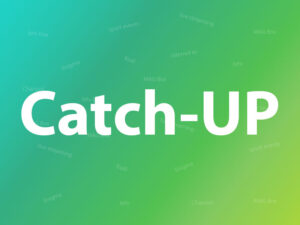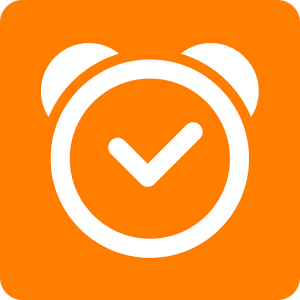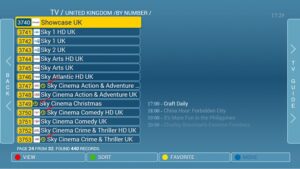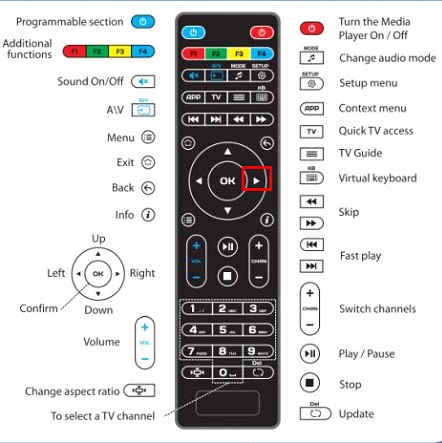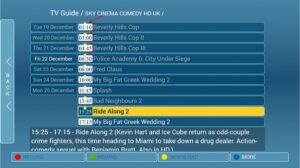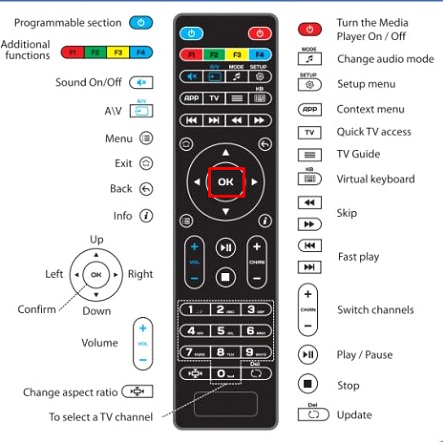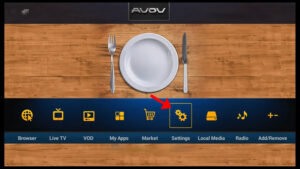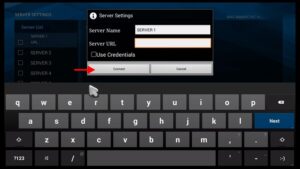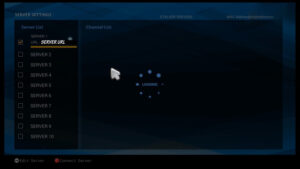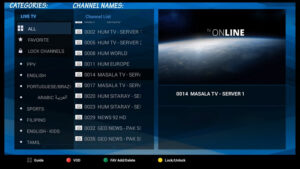VLC Media Player is a versatile and widely used application that supports a variety of multimedia formats. One of its lesser-known but incredibly useful features is the ability to change the audio channel. Whether you’re watching a movie with multiple audio tracks or trying to adjust the audio balance, VLC makes it convenient to tailor your audio experience. How to watch IPTV on VLC?
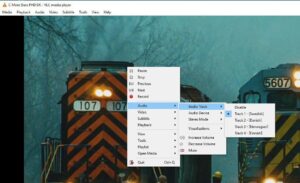
Introduction
VLC Media Player is renowned for its user-friendly interface and extensive features. However, the ability to change audio channels might not be immediately obvious to users. This guide aims to simplify the process and help you make the most of VLC’s audio customization options. How to optimize my VLC player for watching IPTV?
Understanding VLC’s Audio Options
VLC provides various audio-related features that empower users to personalize their audio playback. From adjusting the balance between left and right channels to switching between different audio tracks, these options give you full control over your listening experience.
Selecting a Different Audio Channel
- Step 1: Open VLC Media Player on your device.
- Step 2: Play the video or audio file you want to adjust.
- Step 3: Right-click on the playback screen to open the context menu.
- Step 4: Navigate to the “Audio” or “Audio Track” option. Here, you’ll find a list of available audio channels.
Adjusting Audio Balance
Sometimes, the audio balance between the left and right channels might not be optimal. VLC allows you to fine-tune this balance according to your preferences.
- Step 1: Follow the same steps as above to access the context menu.
- Step 2: Choose the “Audio Effects” or “Effects and Filters” option.
- Step 3: In the “Audio Effects” tab, navigate to the “Spatializer” or “Channel Mixer” section.
- Step 4: Adjust the sliders to achieve the desired audio balance.
Switching Between Audio Tracks
Some videos or movies contain multiple audio tracks, such as different languages or commentary. VLC lets you easily switch between these tracks.
- Step 1: While the video is playing, right-click to open the context menu.
- Step 2: Go to the “Audio” or “Audio Track” option.
- Step 3: Select the desired audio track from the list.
Audio Preferences and Settings
VLC’s audio customization goes beyond the basics. By exploring the preferences and settings, you can further enhance your audio experience.
- Step 1: Click on the “Tools” menu at the top of the VLC window.
- Step 2: Choose “Preferences” or “Settings.”
- Step 3: Navigate to the “Audio” or “Audio Settings” section.
- Step 4: Explore options like equalization, compressor, and more.
Enhancing Your Audio Experience
To take your audio quality up a notch, consider these additional tips:
- Use Headphones: For a more immersive experience, opt for high-quality headphones.
- Apply Audio Effects: Experiment with VLC’s built-in audio effects to enhance bass, clarity, and more.
- Utilize Equalization: Adjust the equalizer settings to match your audio preferences.
Troubleshooting Common Issues
Encountering audio problems? Here are some quick fixes:
- No Sound: Check your device’s audio settings and ensure VLC’s volume is up.
- Audio Sync Issues: Use VLC’s sync adjustment feature to match audio with video.
Frequently Asked Questions (FAQs)
- Q: Can I change the audio channel of any media file?
- A: Yes, as long as the media file has multiple audio channels or tracks.
- Q: Are the audio effects permanent?
- A: No, the effects are applied in real time and can be adjusted or turned off.
- Q: Can I save my custom audio settings?
- A: Yes, you can save your preferences by creating audio profiles in VLC’s settings.
- Q: Does VLC support surround sound?
- A: Yes, VLC is capable of decoding and playing surround sound audio formats.
- Q: Can I change the audio channel on mobile devices?
- A: Yes, VLC’s mobile app offers similar audio customization options.
Conclusion
VLC Media Player’s ability to change audio channels provides users with a remarkable level of control over their multimedia experience. By following the steps outlined in this guide, you can seamlessly switch between audio tracks, adjust the balance, and optimize audio settings to match your preferences. Whether you’re a movie enthusiast or a music lover, VLC’s audio customization features are designed to enhance your enjoyment.
Great Premium IPTV Subscription
Great IPTV is the best IPTV provider with more than 10,000 channels and more than 40,000 VOD on a private server using a +10Gbps Network, Great IPTV at Great Premium IPTV is looking forward to Helping All IPTV Users to enjoy their IPTV Subscription, Great IPTV the best Premium IPTV Subscription Which you can BUY Great IPTV Subscription From Here.