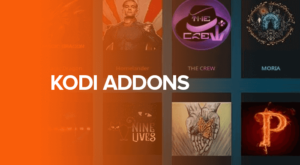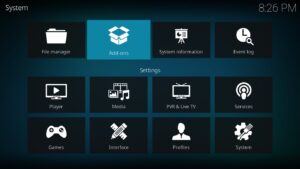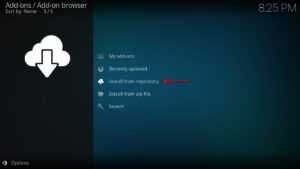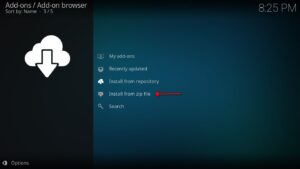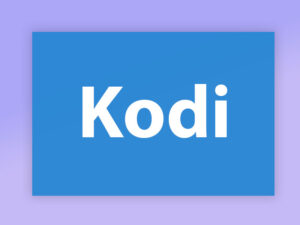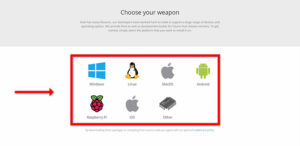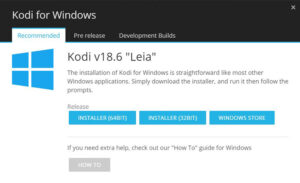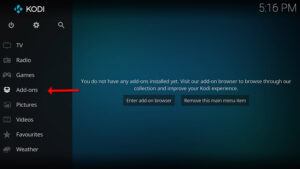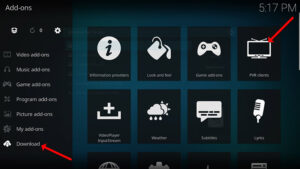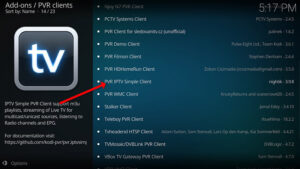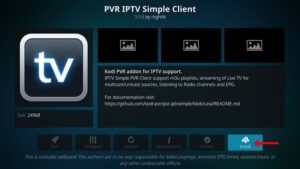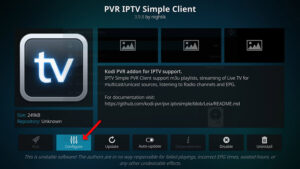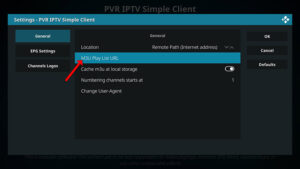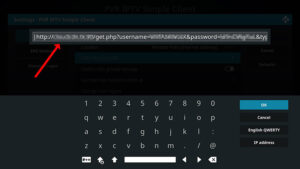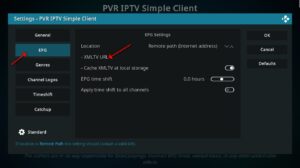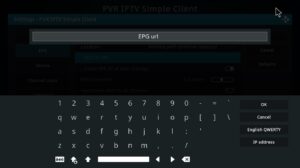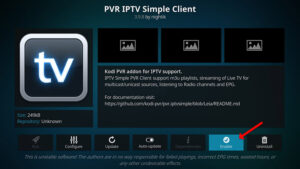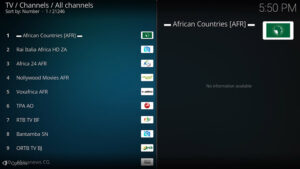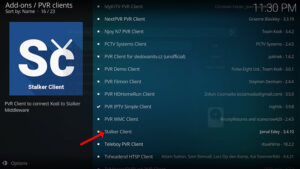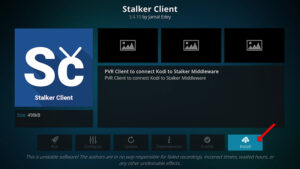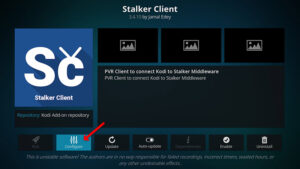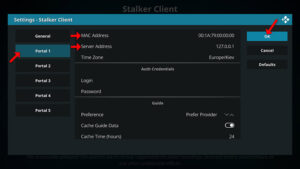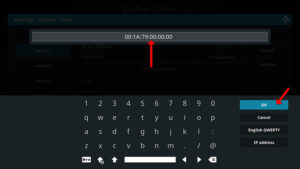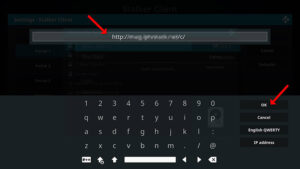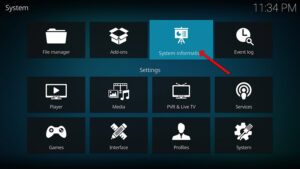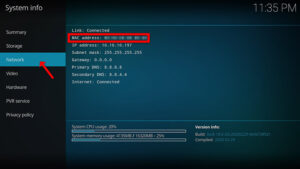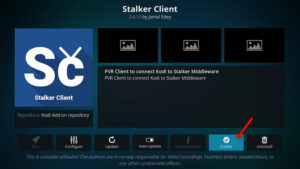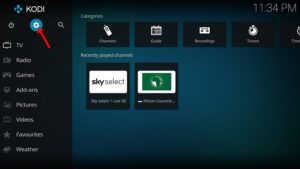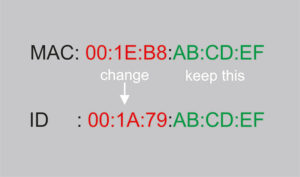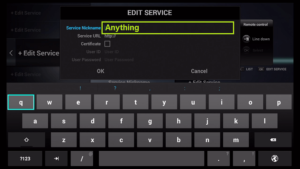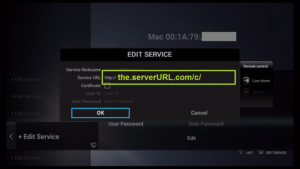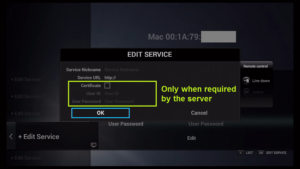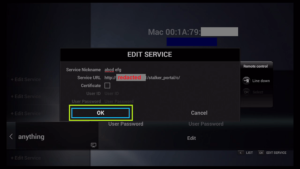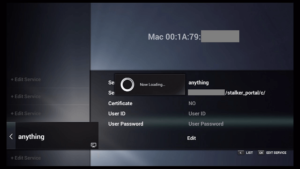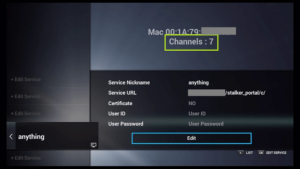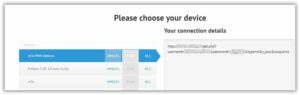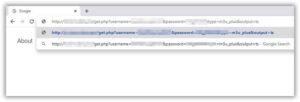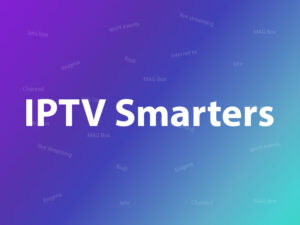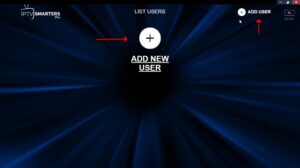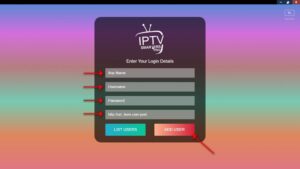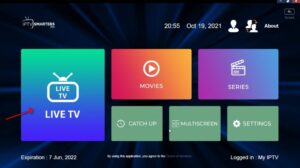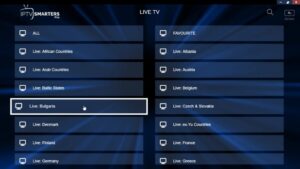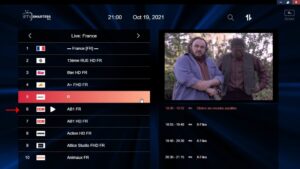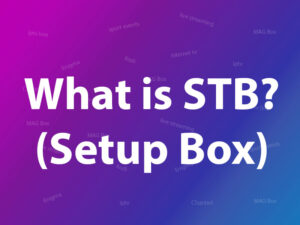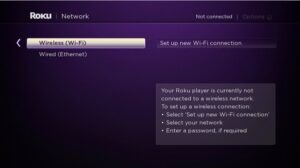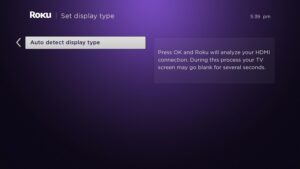What is SET IPTV?
SET IPTV is an IPTV (Internet Protocol Television) service that allows users to stream television channels and content over the Internet. IPTV delivers television programming through an internet connection instead of traditional terrestrial, satellite, or cable formats.
You can SET IPTV on various devices, including Smart TVs, smartphones, tablets, and PC.

With SET IPTV, users can enjoy various TV channels, including live TV broadcasts, on-demand content, movies, TV shows, and more. The service typically requires a subscription from an IPTV provider who offers access to the desired channels and content.
Users can usually customize their channel lists, create playlists, and access additional features provided by the SET IPTV application.
How to install SET IPTV on my Smart TV?
To install SET IPTV on your Smart TV, you can follow the steps below:
- Check Compatibility: Confirm if your Smart TV supports the installation of third-party apps. SET IPTV may not be available on all Smart TV platforms.
- Enable Unknown Sources: If your Smart TV allows the installation of third-party apps, you might need to enable the “Unknown Sources” option. This option is typically found in the settings or security section of your Smart TV.
- Obtain the SET IPTV App: You can either download the SET IPTV app directly from the official app store on your Smart TV (if available), or you can download the app from a trusted source on your computer and transfer it to a USB drive.
- Install SET IPTV: If you have downloaded the app on your computer, transfer it to a USB drive. Insert the USB drive into the USB port on your Smart TV. Navigate to the USB drive through the file manager app on your Smart TV, locate the SET IPTV app file, and select it to begin the installation process. Follow the on-screen prompts to complete the installation.
- Launch and Set Up: Once the installation is complete, you should be able to find the SET IPTV app in your list of installed apps. Launch the app and follow the on-screen instructions to set up your IPTV service. You may need to provide your IPTV provider’s login credentials or configure the app with the necessary settings.

How to install SET IPTV on Android?
To install SET IPTV on an Android device, you can follow the steps below:
- Enable Unknown Sources: By default, Android devices block the installation of apps from unknown sources. To enable this option, go to your device’s Settings, then select Security or Privacy (depending on your Android version). Look for the “Unknown Sources” option and toggle it on.
- Obtain the SET IPTV APK: Visit the official SET IPTV website or other trusted sources to download the SET IPTV APK file. You must download it from a reliable source to avoid malware or unauthorized versions.
- Locate the APK File: Once the APK file is downloaded, open the file manager app on your Android device. Navigate to the Downloads folder or the location where the SET IPTV APK file is saved.
- Install the SET IPTV App: Tap on the APK file to begin the installation. You may receive a security prompt warning you about the installation from unknown sources. Confirm the installation by tapping “Install” or “Next.”
- Complete the Installation: Wait for the installation process to finish. Once completed, you’ll see a notification indicating that the app has been installed successfully.
- Launch SET IPTV: Locate the SET IPTV app icon in your app drawer or home screen and tap on it to launch the application.
- Set Up SET IPTV: When you first launch SET IPTV, you may need to provide your IPTV provider’s login credentials or configure the app with the necessary settings. Follow the on-screen instructions to complete the setup process.
After completing these steps, you should be able to use SET IPTV on your Android device to access IPTV channels and enjoy your favorite content.

How to install SET IPTV on Firestick?
To install SET IPTV on Firestick, you can follow these steps:
- Prepare Firestick: Ensure your Firestick is properly set up and connected to your TV.
- Enable Unknown Sources: From the Firestick home screen, navigate to “Settings” in the top menu bar. Select “My Fire TV” or “Device” (depending on your Firestick version). Choose “Developer Options” and enable “Apps from Unknown Sources.”
- Install Downloader App: Return to the Firestick home screen and use the search function to find and install the “Downloader” app. This app will allow you to download the SET IPTV APK.
- Launch Downloader: Open the Downloader app once it’s installed. You’ll be prompted to grant permission to access files on your device. Select “Allow” to proceed.
- Download SET IPTV APK: In the Downloader app, enter the following URL:
https://www.setiptv-apk.com/.
This is the official SET IPTV website where you can find the latest version of the SET IPTV APK. Once the website loads, navigate to the Downloads section and click on the APK file to start the download. - Install SET IPTV: After the SET IPTV APK is downloaded, the Downloader app will prompt you to install it. Click on “Install” to proceed.
- Launch SET IPTV: Once the installation is complete, you can either choose “Open” from the installation prompt or go to the Firestick home screen and select the SET IPTV app from your app list.
- Set Up SET IPTV: When you first launch SET IPTV, you may need to provide your IPTV provider’s login credentials or configure the app with the necessary settings. Follow the on-screen instructions to complete the setup process.
After completing these steps, you should be able to use SET IPTV on your Firestick to access IPTV channels and enjoy your favorite content.
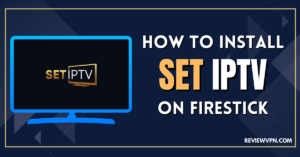
How to SET up IPTV subscription on SET IPTV
To set up your IPTV subscription on SET IPTV, you can follow these general steps:
- Obtain Subscription Details: Ensure you have purchased an IPTV subscription from a reliable provider. Your provider should provide you with the necessary information, such as a username, password, and server URL or playlist file.
- Launch SET IPTV App: Open the SET IPTV app on your device. If you haven’t installed the app yet, please refer to the instructions specific to your device to install SET IPTV.
- Access Settings: Once the app is launched, locate the settings or gear icon within the app. It is usually found in the upper-right corner of the screen.
- Enter Subscription Information: In the settings menu, look for the “Add Playlist” or “Add Xtream Codes” option. Select it to enter your subscription details.
- Choose Playlist Type: Depending on your subscription, you may need to select the appropriate playlist type, such as M3U, Xtream Codes, or Portal URL. Consult your IPTV provider for the specific playlist type you need to use.
- Enter Subscription Details: Enter the required information for your IPTV subscription, which typically includes the server URL, username, and password. If you have a playlist file, you may need to upload it or provide the file’s location.
- Save and Load Playlist: After entering the subscription details, save the settings. The app may prompt you to reload the playlist or restart the app. Follow the instructions to load the playlist.
- Access IPTV Channels: Once the playlist is loaded, you should be able to access your IPTV channels within the SET IPTV app. Navigate through the app’s interface to browse and play the available channels and content.
Ways to use Xtream codes:
To connect via Xtream-codes connection, clients need 3 main items :
- Portal URL (Its included 3 sections: Schema, Host, and port )
- Username
- Password
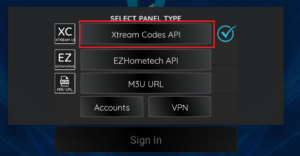
These details must provide by the IPTV provider to the client, but you can extract these details from M3u Link too. (see the example from over box IPTV provider)
As in the first method (using the m3u link), you follow the same steps (1, 2, 4, and 5), and in the third step click on the Xtream-codes message to display the fields to fill in your subscription details.
You must activate the verification code (I am not a robot) and click Send. Restart your TV and turn on SET IPTV again to enjoy thousands of TV channels, movies, and series.
Enabling SET IPTV
SET IPTV activation will be completed on the application developer’s website, here is the direct link: https://setsysteme.com/act.app
Note: SET IPTV does not contain any playlists, you will need to upload your own playlists. The developer of the SET IPTV application is not responsible for the content of the application you upload.
Great Premium IPTV Subscription
Great IPTV is the best IPTV provider with more than 10,000 channels and more than 40,000 VOD on a private server using +10Gbps Network, Great IPTV at Great Premium IPTV is looking forward to Helping All IPTV Users to enjoy their IPTV Subscription, Great IPTV the best Premium IPTV Subscription Which you can BUY Great IPTV Subscription From Here.