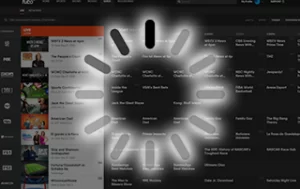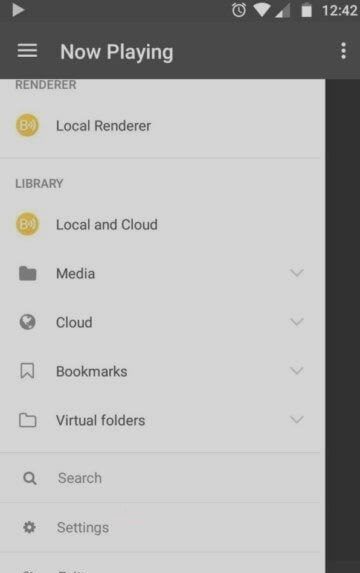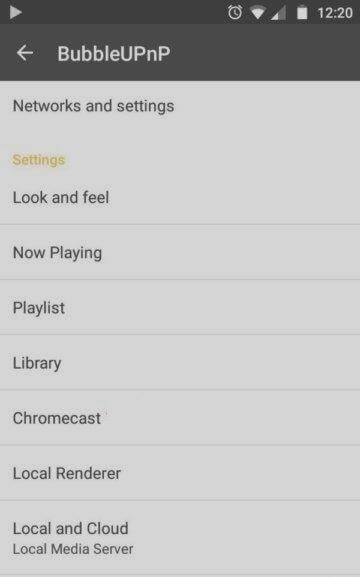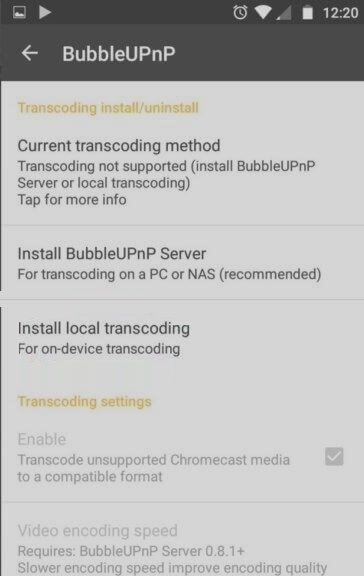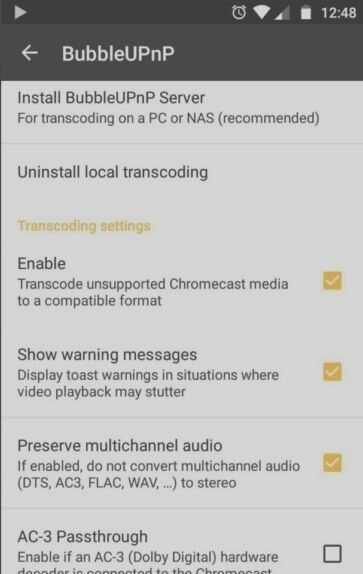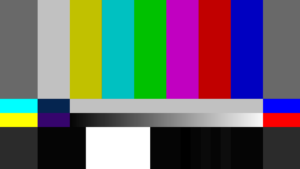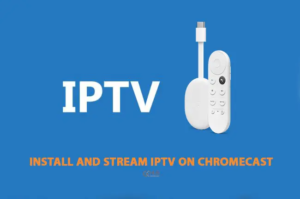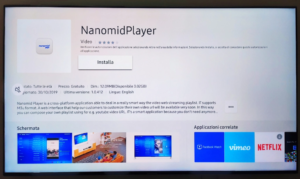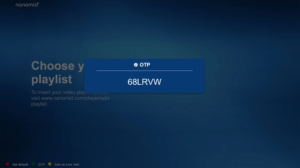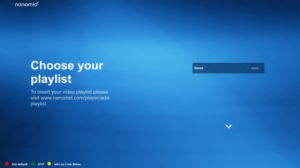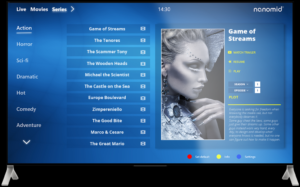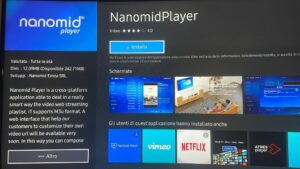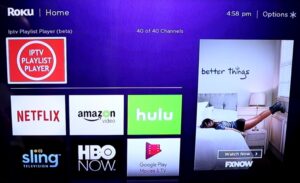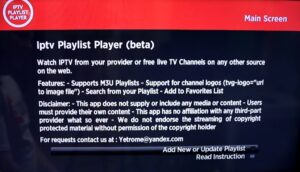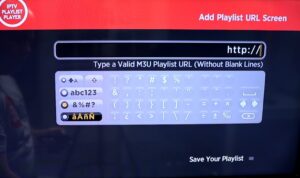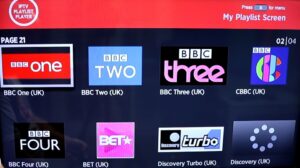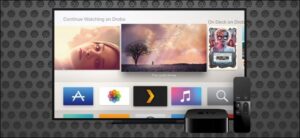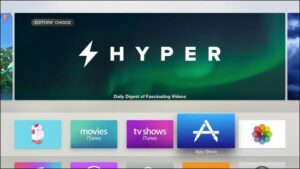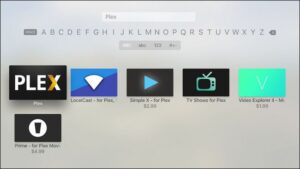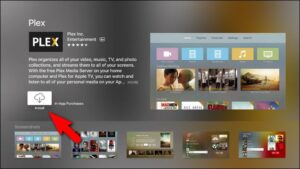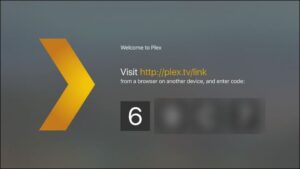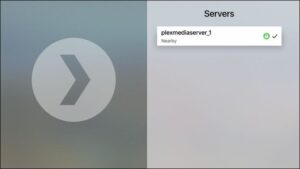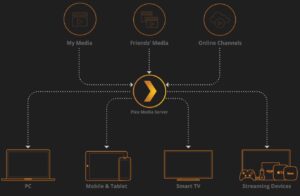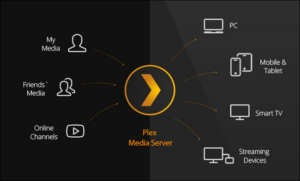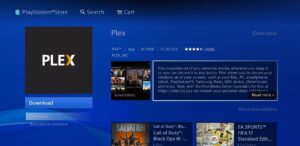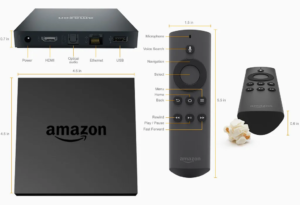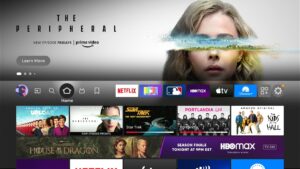In today’s digital age, streaming has become an integral part of our entertainment consumption. Internet Protocol Television (IPTV) has gained immense popularity, allowing users to access their favorite TV shows, movies, and live broadcasts over the internet. However, to enjoy uninterrupted streaming, it’s crucial to understand the minimum required bandwidth for streaming IPTV. In this article, we’ll delve into the technicalities of IPTV bandwidth requirements, ensuring you have a seamless streaming experience.
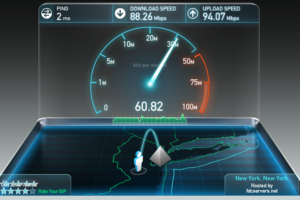
Table of Contents
- Introduction
- Understanding IPTV
- The Impact of Bandwidth on IPTV Streaming
- 3.1. What is Bandwidth?
- 3.2. Bandwidth Requirements for Different IPTV Resolutions
- 3.3. Factors Affecting Bandwidth Consumption
- Calculating Minimum Bandwidth for IPTV Streaming
- 4.1. SD (Standard Definition) IPTV
- 4.2. HD (High Definition) IPTV
- 4.3. UHD (Ultra High Definition) IPTV
- Tips for Improving IPTV Streaming Quality
- 5.1. Use a Wired Connection Instead of Wi-Fi
- 5.2. Close Unnecessary Background Applications
- 5.3. Update Router Firmware Regularly
- 5.4. Limit the Number of Connected Devices
- 5.5. Consider Using Quality of Service (QoS) Settings
- Burstiness in IPTV Streaming
- Perplexity in IPTV Streaming
- Conclusion
- FAQs
1. Introduction
IPTV is a technology that delivers television content and other multimedia services over an internet connection. Unlike traditional cable or satellite television, IPTV enables users to stream media content using internet protocols. This shift in technology has allowed for greater flexibility, personalization, and convenience. What is IPTV?
2. Understanding IPTV
IPTV operates through the use of internet protocols, making it accessible on various devices such as smartphones, tablets, smart TVs, and computers. It offers a wide range of content options, including live TV, on-demand movies, and series, allowing users to tailor their viewing experience according to their preferences.
3. The Impact of Bandwidth on IPTV Streaming
3.1. What is Bandwidth?
Bandwidth refers to the data transfer rate of an internet connection, typically measured in megabits per second (Mbps) or gigabits per second (Gbps). In the context of IPTV, bandwidth plays a crucial role in determining the quality of the streaming experience.
3.2. Bandwidth Requirements for Different IPTV Resolutions
The quality of the IPTV stream depends on the resolution at which it is transmitted. Generally, IPTV content is available in three resolutions:
- Standard Definition (SD): Requires lower bandwidth but offers lower picture quality.
- High Definition (HD): Provides better picture quality but demands higher bandwidth.
- Ultra High Definition (UHD): Delivers the highest picture quality but necessitates a significantly higher bandwidth.
3.3. Factors Affecting Bandwidth Consumption
Several factors can affect the amount of bandwidth consumed during IPTV streaming:
- Codec: The type of video codec used to compress the content affects the bandwidth requirement. Efficient codecs require less bandwidth while maintaining quality.
- Content Complexity: Dynamic scenes with a lot of movement or special effects demand higher bandwidth to avoid pixelation or buffering.
- Device Specifications: Older devices or those with limited processing capabilities may struggle to decode high-resolution streams efficiently, leading to buffering issues.
4. Calculating Minimum Bandwidth for IPTV Streaming
To ensure a smooth and buffer-free streaming experience, it’s essential to understand the minimum required bandwidth for different IPTV resolutions.
4.1. SD (Standard Definition) IPTV
SD content typically requires a bandwidth of around 2 to 5 Mbps for smooth streaming. However, this can vary based on the factors mentioned earlier.
4.2. HD (High Definition) IPTV
For HD streaming, a bandwidth of at least 5 to 10 Mbps is recommended. Higher resolutions demand more bandwidth to maintain a clear and crisp image.
4.3. UHD (Ultra High Definition) IPTV
UHD content, with its incredibly high resolution, needs a substantial amount of bandwidth. Users should have a connection of 20 Mbps or more to stream UHD content without interruptions.
5. Tips for Improving IPTV Streaming Quality
To optimize your IPTV streaming experience, consider the following tips:
5.1. Use a Wired Connection Instead of Wi-Fi
Wired connections are generally more stable and reliable than Wi-Fi, especially for high-resolution streaming.
5.2. Close Unnecessary Background Applications
Background applications consuming bandwidth can impact the streaming quality. Close unnecessary apps to free up bandwidth.
5.3. Update Router Firmware Regularly
Router firmware updates often include performance improvements that can enhance the streaming experience.
5.4. Limit the Number of Connected Devices
If multiple devices are using the same internet connection, it can lead to bandwidth congestion. Limit the number of connected devices during IPTV streaming.
5.5. Consider Using Quality of Service (QoS) Settings
QoS settings on routers prioritize certain types of internet traffic, ensuring a smoother streaming experience.
6. Burstiness in IPTV Streaming
Burstiness refers to the irregular and unpredictable nature of data packet arrivals. In IPTV streaming, burst traffic can lead to fluctuations in bandwidth consumption, affecting the streaming quality. Content delivery networks and buffering techniques are used to mitigate the impact of burstiness and ensure smooth streaming.
7. Perplexity in IPTV Streaming
Perplexity in IPTV streaming refers to the uncertainty or unpredictability of the next data packet in a sequence. A higher perplexity value indicates more unpredictability, which can impact the efficiency of data compression and transmission. IPTV providers aim to optimize perplexity to deliver seamless content.
8. Conclusion
In conclusion, understanding the minimum required bandwidth for streaming IPTV is vital to enjoy a seamless and high-quality viewing experience. Different resolutions demand varying levels of bandwidth, and several factors influence the consumption rate. By following optimization tips and considering burstiness and perplexity, users can enhance their IPTV streaming experience significantly.
9. FAQs
Q1. Can I stream IPTV with a slow internet connection? While it is possible to stream IPTV with a slow internet connection, the quality may suffer, leading to buffering and reduced picture quality. It is recommended to have a stable and faster internet connection for an optimal streaming experience.
Q2. Is IPTV legal? IPTV itself is not illegal, but the legality of certain IPTV services and content depends on the country and region. Users should ensure they are using legal IPTV services to avoid any legal issues.
Q3. Can I stream IPTV on my smartphone? Yes, IPTV can be streamed on smartphones through dedicated apps or browser-based platforms. Ensure your smartphone has a compatible operating system and sufficient processing
Q4. How much data does IPTV streaming consume? The data consumption during IPTV streaming varies depending on the resolution and the length of time spent streaming. As a rough estimate, SD streaming can consume around 0.5 to 1.5 GB per hour, HD streaming may use 3 to 5 GB per hour, while UHD streaming can go up to 7 to 12 GB per hour. It’s essential to be mindful of your data plan and usage, especially if you have limited data.
Q5. What internet speed do I need for multiple devices streaming IPTV simultaneously? If multiple devices are streaming IPTV content simultaneously, the internet speed requirement increases. For smooth streaming on two devices, a minimum of 10 Mbps is recommended. For three to four devices, you may need 25 Mbps or more, depending on the resolutions being streamed.
Q6. Can I stream live sports on IPTV? Yes, one of the significant advantages of IPTV is that it allows users to stream live sports events and matches. Many IPTV providers offer dedicated sports channels and packages, catering to sports enthusiasts.
Q7. How can I test my internet speed to ensure it meets the requirements for IPTV streaming? Various online tools and websites allow you to check your internet speed. Simply search for “internet speed test” on your preferred search engine, and you’ll find multiple options to test your connection’s upload and download speeds.
Q8. Is IPTV better than traditional cable or satellite TV? The choice between IPTV and traditional cable/satellite TV depends on individual preferences and needs. IPTV offers greater flexibility, personalization, and access to on-demand content. It also allows streaming on multiple devices. On the other hand, traditional cable/satellite TV may provide a more reliable connection but lacks the flexibility of IPTV.
Q9. Can I use a virtual private network (VPN) for IPTV streaming? While using a VPN for IPTV streaming is possible, it’s essential to choose a reputable and reliable VPN service. Some IPTV providers may have restrictions or block VPN usage, so users should confirm the compatibility before subscribing to a service.
Q10. Is buffering a common issue in IPTV streaming? Buffering can occur in IPTV streaming, especially if the internet connection is slow or unstable. Following the optimization tips mentioned earlier and ensuring a stable internet connection can minimize buffering issues.
In conclusion, streaming IPTV content has revolutionized the way we consume television and multimedia entertainment. To ensure an uninterrupted and enjoyable experience, it’s crucial to consider the minimum required bandwidth for the chosen resolution. By understanding the factors that impact bandwidth consumption and employing optimization techniques, users can make the most of their IPTV streaming and indulge in a vast array of digital content at their convenience. Whether it’s watching the latest movies, catching live sports events, or binge-watching favorite TV shows, IPTV opens up a world of entertainment possibilities.
Great Premium IPTV Subscription
Great IPTV is the best IPTV provider with more than 10,000 channels and more than 40,000 VOD on a private server using +10Gbps Network, Great IPTV at Great Premium IPTV is looking forward to Helping All IPTV Users to enjoy their IPTV Subscription, Great IPTV the best Premium IPTV Subscription Which you can BUY Great IPTV Subscription From Here.