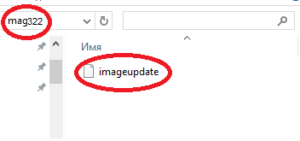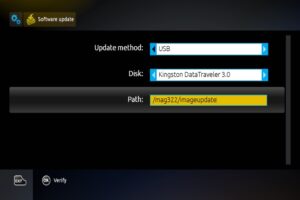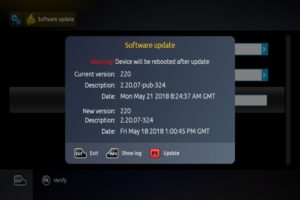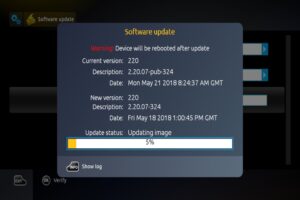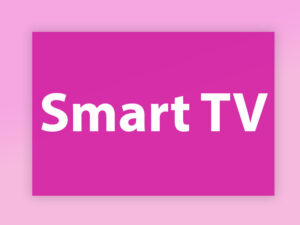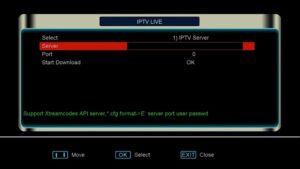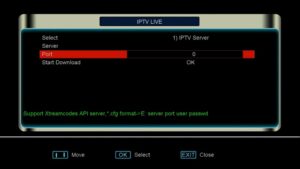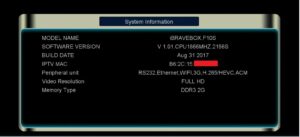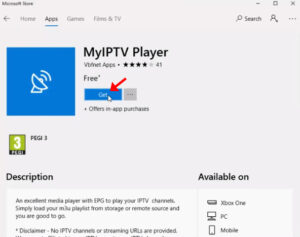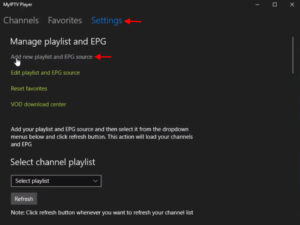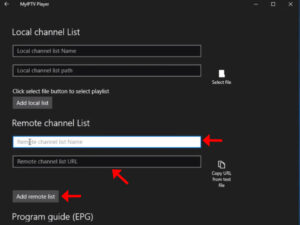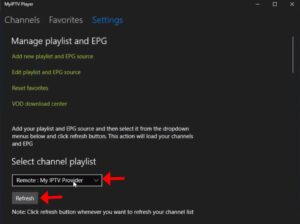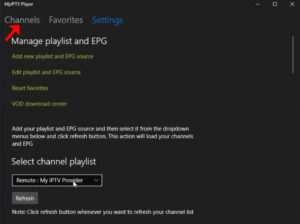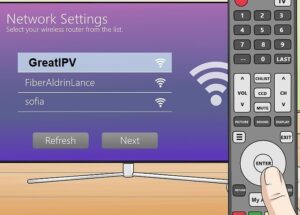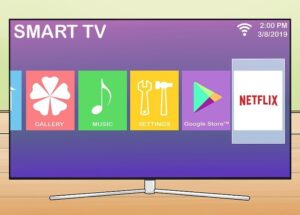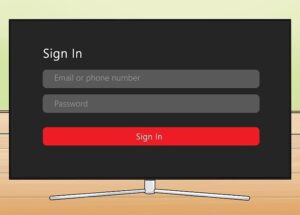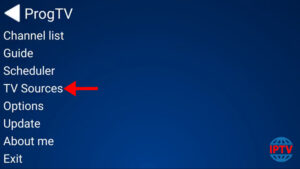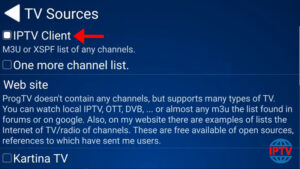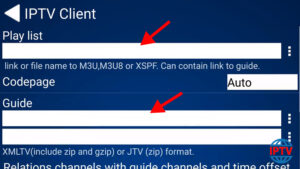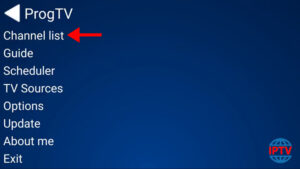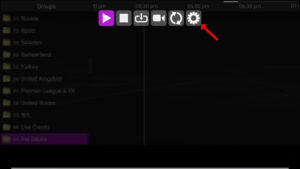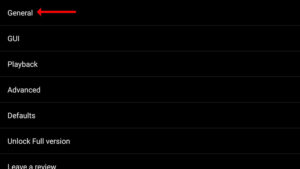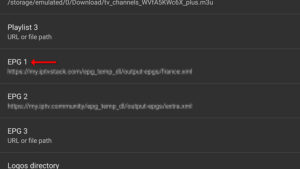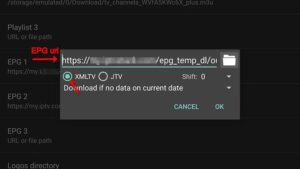To watch IPTV, you will need a device that can connect to the internet and an IPTV subscription. Depending on the device you choose, there are different software applications that you can use to access and watch IPTV content.
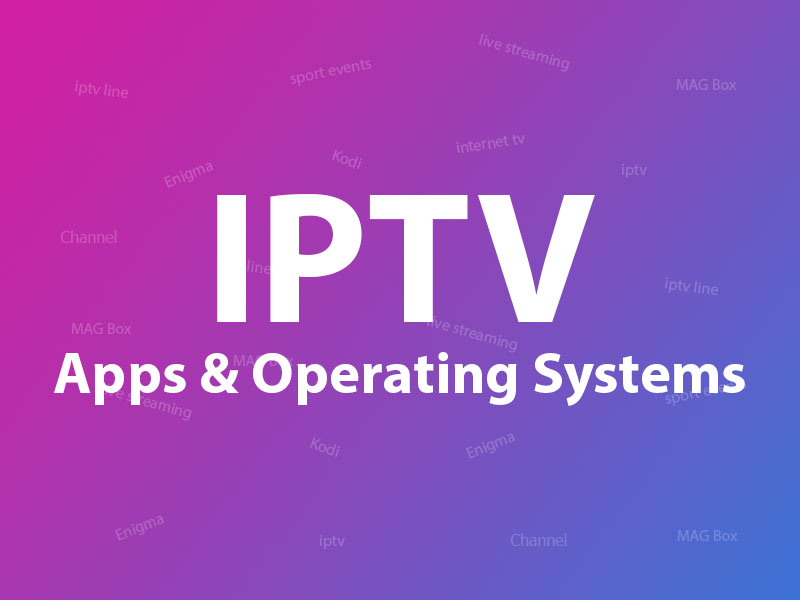
According to the Operating System of your device, you can use these kinds of software/apps: VLC media player (Windows Microsoft-Linux-Macintosh OS-Android), Perfect Player (Android), KODI, SIPTV (Smart TVs), and Enigma2(Linux) MAGbox, gaming consoles such as PS4and Xbox, Smartphones. Depending on the OS of your phone, you can use GSE Appor IP Television App for iOS and Perfect Player and Kodi on Android phones.
Computers (Windows, Mac OS, Linux)
Based on many feedbacks around the internet, VLC is the most commonly used application for streaming IPTV channels on Computers. However, we are going to mention a few other useful applications as well.
In addition to streaming service, PCs can be set up to use digital downloaded media as well as playback DVD and Blu-ray if you have the appropriate hardware. The best part is that the computer can also be a hub for digital content. You can also take your Laptop with you anywhere you want and watch live streams with a simple internet connection. This way you never miss a TV show or a big sports event.
VLC media player (Windows, Mac OS, Linux)
The most commonly used Application on these mentioned operating systems is the VLC media player. VLC offers the best solution for IPTV usage and is compatible with most of the hardware and operating systems. How to setup IPTV on VLC?
Perfect Player (Windows, Mac OS)
Perfect Player is an Android application that simulates a set-top box which can be used for streaming IPTV channels on your favorite devices such as tablets, smartphones, and Smart TV. Please note, this application doesn’t include any IPTV channels. In order to add IPTV channels, you must add your own m3u playlists inside the settings section. What is M3U list
Perfect Player is available on Android, iOS, Linux, and Microsoft Windows. How to add EPG on Perfect Player?
MyIPTV Player
This is an exceptional media player with EPG to play your IPTV channels on your Windows Phone, Windwos10, and Xbox One. You can simply load your M3U playlist from storage or remote source and you are good to go. MyIPTV Player on Windows .
Kodi (Windows, Mac OS, Linux)
Kodi is an open-source media player which is a free application that functions as a digital media center. This application enables you to play your media, cast it between various devices, from a primary location to other devices. How to setup IPTV on Kodi for Computers? You can use Kodi on most of the operating systems such as Android, Microsoft Windows, Linux, iOS, and devices such as Amazon FireTV, Smartphones, Apple TV, Xbox, and PC.
Conclusion
VLC media player, Perfect Player, and Kodi are the perfect choices for streaming IPTV contents on Computers or Laptops and are very easy to install. There are other applications available on the internet, however, we highly recommend these mentioned apps for the ease of access and a better experience.
Smart TV’s Operating systems
SIPTV is the most recommended app to use on smart TVs such as LG, Samsung, and Sony. Currently, SIPTV (Smart IPTV App) is the most used application for streaming IPTV channels on Smart TV with frequent updates and a user-friendly interface.
Other than SIPTV, we are also going to mention other apps as well, such as Kodi on Smart TV which will be a great addition to your home entertainment unit.
All you need is a Smart TV and an internet connection. This application also supports EPG as well as Picons and grouping. In order to have EPG, Picons and channel groups , the M3Ufile or URL that you are uploading to this application, must be m3u with options.
SIPTV (Smart IPTV App)
With the help of this application, no matter what brand of Smart TV you are using this app works on all Smart TVs such as LG, Samsung, and Sony. You can play your OTT and IPTV streams on your Smart TV.
The most popular way is by downloading an application called SIPTV App (Smart IPTV App) on your TV and uploading your M3U playlist with your TV Mac address on SIPTV website. How to setup IPTV on Smart TV via Smart IPTV App(SIPTV)?
Kodi on Smart TV
Many TVs offer different operating systems and user interfaces that might not match the requirements of Kodi. However, if your Smart TV doesn’t support Android, don’t worry, there are a few other options so that you can enjoy watching IPTV channels on your Smart TV via Kodi. How to use Kodi.
The main reason to have Kodi on your Smart TV is to take advantage of all the great Kodi add-ons base which we will discuss ahead. Kodi is an Open Source application, this means any developer can have access to its source code and develop an add-on on it in order to add new functionalities to the App.
Due to some restricted policies around Kodi and IPTV streaming in general, some add-ons must be installed through third-party repositories and added to your Kodi app. How to install Kodi on Smart TV?.
Smart STB app on Smart TV
Smart STB is an android app which can be installed on Samsung and LG smart tv`s. This app enables you to have IPTV service on a portal just like MAG setup boxes with all characteristics that can be expected from MAG and Stalker Portal. How to install Smart STB app on Smart TV?
IPTV on SS IPTV
SS IPTV is a free multi-purpose player for streaming media in the local network or through the internet. The app is compatible with the services of hundreds of IPTV operators. User’s own IPTV playlists are also supported. How to setup IPTV on SS IPTV?
How to add M3U playlist to Smart STB?
For learning how to activate and installing the Smart STB app, Please visit the article and then follow the steps described at How to add M3U playlist to Smart STB?
Conclusion
We tried to explain the best ways for watching IPTV on Smart TV in this section. There are other applications available on different Smart TV’s, however, we don’t recommend using those apps since these apps that we mentioned has proven their worth over the past few years. If your TV support Android then you have tons of other options such as Perfect Player, GSE app and … The list goes on. How to setup IPTV using GSE IPTV App?
Smartphones, Tablets and Setup boxes (Android, iOS, Windows Phone)
Depending on the Operating System, Kodi for Android and GSE app for iOS is the best choice for streaming IPTV channels on your phone. However, we are going to discuss which app is the best choice for streaming Live channels on your Smartphones based on the Operating System of the devices.
Kodi (Smartphones, Tablets, and Setup boxes)
Kodi is relatively available on all the setup boxes such as Nvidia Shield, Amazon FireTV, RaspberryPi, Smartphones, Xbox One, Smart TVs and basically all the devices that have access to Google Player Store or Apple Store.
Android
There is a lot of IPTV application available on Android Operating System, however, many of those application doesn’t function very well are most likely not optimized on most Smartphones. In this section, we are going to interduce the best IPTV Apps on Android.
IPTV EXTREME PRO
It’s a very handy player and has so many performance tuning options which are a great addition and benefit compared to other applications. First, you’ll need to add a Playlist by inserting m3u link or select a previously saved playlist file. What is M3U?
Along with other IPTV applications on Android that we are going to mention, IPTV EXTREME PRO app is one the most recommended ones. How to setup IPTV via IPTV EXTREME?
IPTV Smarters App
IPTV Smarters is an Android Application based Xtream Codes that provides your esteemed customers the facility to watch Live TV, VOD, Series and TV Catchup on their Android Devices (Mobiles, Android Boxes, Fire TV Stick etc.).
In order to have IPTV channels on this, you will need to enter your Username, Password and Server URL that is provided by your IPTV service provider. How to setup IPTV using IPTV Smarters app?
GSE IPTV App
GSE SMART IPTV is a comprehensive user-defined Advanced IPTV solutions for live and non-liveTV stream. With a built-in strong player that supports most formats including M3U with options.
GSE is another great addition to this list and will definitely serve all your needs for your IPTV experience. How to setup IPTV using GSE IPTV App?
Perfect Player
Perfect Player is an Android application that simulates a set-top box which can be used for streaming IPTV channels on your favorite devices such as tablets, smartphones, and Smart TV. Please note, this application doesn’t include any IPTV channels.In order to add IPTV channels, you must add your own m3u playlists inside the settings section. What is M3U list?Perfect Player is also available on iOS, Linux, and Microsoft Windows. How to setup IPTV on Perfect player?
Android STB Emulator
This App is intended to be used by expert users. To operate accurately it needs to be configured first and if you’ve never configured IPTV boxes it may be confusing for you to configure it.
Please note, by making a simple mistake during your configuration, the App will become unusable. In this tutorial, we are going to show you how to use STB emulator on your device in order to watch IPTV. How to setup IPTV on Android devices using STB Emulator?
“IPTV” Application
Watch IPTV from your Internet service provider or free live TV channels from any other source on the web the “IPTV” Application (This is the name of the app and it is not referring to IPTV industry). If you are utilizing VLC media player to watch TV on your PC then this app is highly recommended to you. How to setup IPTV on “IPTV” Application?
IPTV on SS IPTV
SS IPTV is a free multi-purpose player for streaming media in the local network or through the internet. The app is compatible with the services of hundreds of IPTV operators. User’s own IPTV playlists are also supported. How to setup IPTV on SS IPTV?
IPTV on ProgTV
ProgTV is formerly known as HyppTV, is a simple but handy and comprehensive application for streaming IPTV channels and listening to radio channels over the Internet or local network. How to setup IPTV on ProgTV?
iOS
Some of the iOS applications are also available on Android such as GSE app or IPTV Smarters app and we are going to mention some of the great applications that you can use on an iOS platform.
IP Television App
IP Television enables you to stream universal channels, worldwide broadcasters and VOD on your iPhone and iPad (and on your Apple TV). Wherever you are! You just require an internet connection!
You can build or upload all the channels and playlists with IP Television.
IP Television has an intuitive interface and enables you to simply control and refresh your playlists. How to setup IPTV using IP Television App?
Cloud Stream IPTV
Cloud Stream IPTV Player is a free program for iPhone that relates to the category of IPTV streaming and has been produced by Giovanny Aranda. This program is accessible in French, English, Italian, and Spanish languages. What is internet streaming?
Watch the TV IPTV from your ISP or any other TV Internet source from your iPhone or iPad with EPG and the ability to create a favorites list from your selected channels. How to setup IPTV using Cloud Stream IPTV?
GSE IPTV App
GSE SMART IPTV is a complete user-defined advanced IPTV solution for your iOS device. With a built-in strong player that supports most formats including M3U with options.
GSE Player is also available on Android. How to setup IPTV using GSE IPTV App?
IPTV on iOS using rIPTV
With the help of this application, you can enjoy all your multimedia content on a single device in a single application. rIPTV brings streaming and on-demand television to your iOS device. Intuitive and easy to use. How to setup IPTV using rIPTV?
IPTV on iOS using IPTV Smarters app
IPTV Smarters is an iOS Application based Xtream Codes that provides your esteemed customers the facility to watch Live TV, VOD, Series & TV Catchup on their iOS Devices (Mobiles, iOS Boxes,etc.). How to setup IPTV using IPTV Smarters app?
Great Premium IPTV Subscription
Great IPTV is Premium IPTV provider with more than 12,000 channels and more than 9,700 VOD a private server using +10Gbps Network, we at Great IPTV are looking forward to Help All IPTV Users to enjoy their IPTV Subscription, we have Premium IPTV Subscription Which you can BUY Great IPTV Premium Subscription From Here