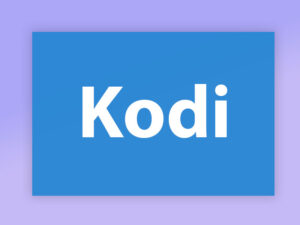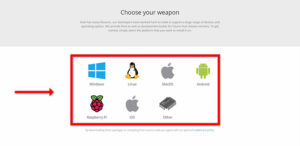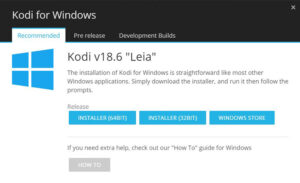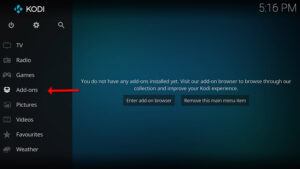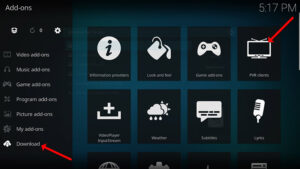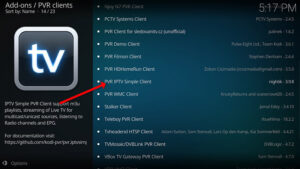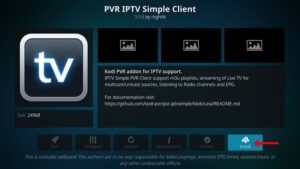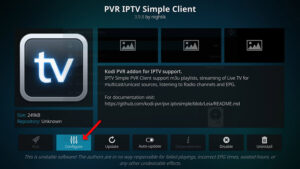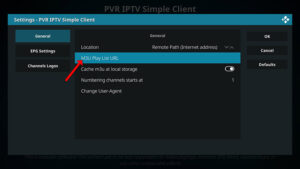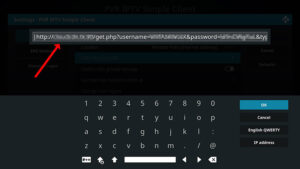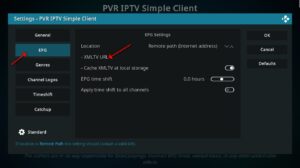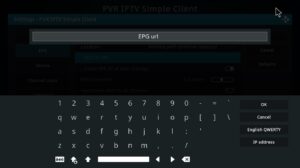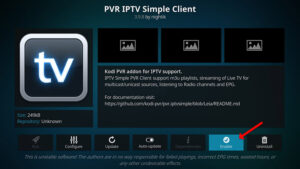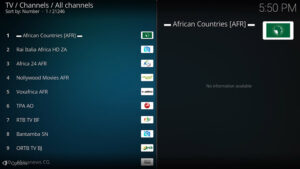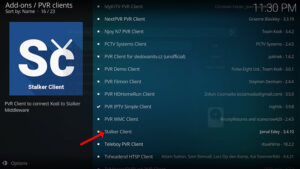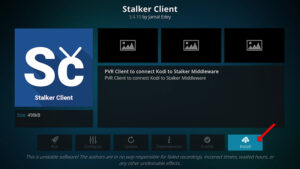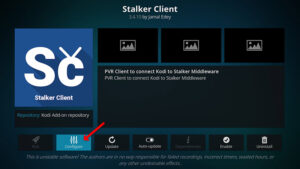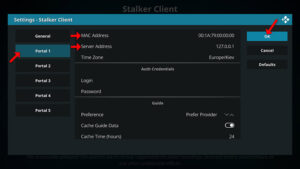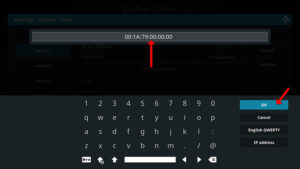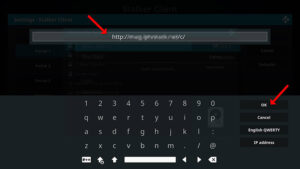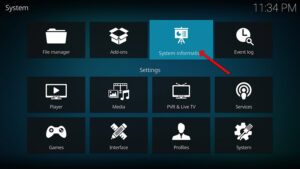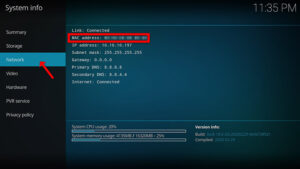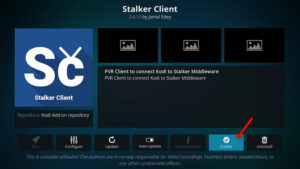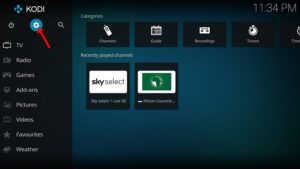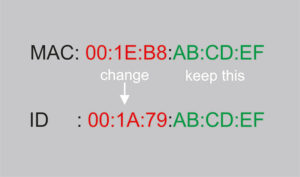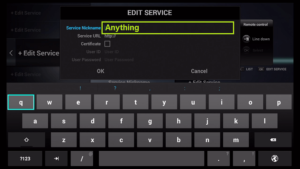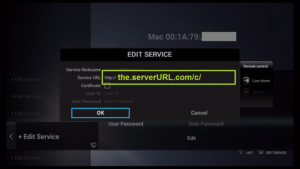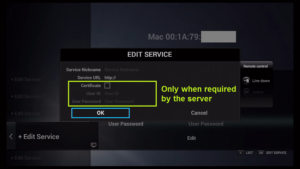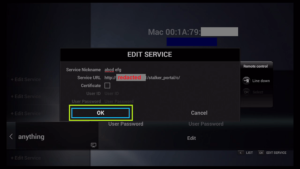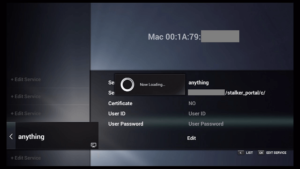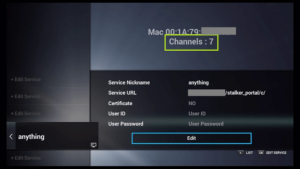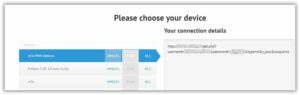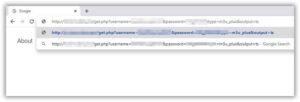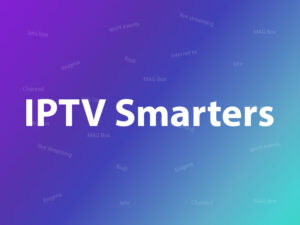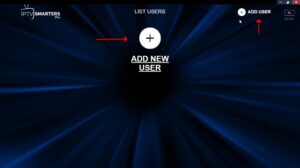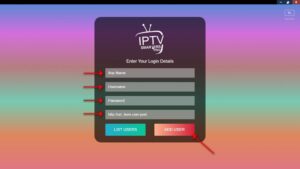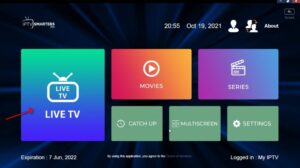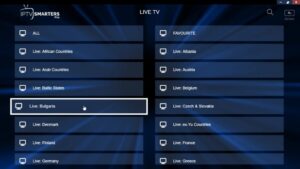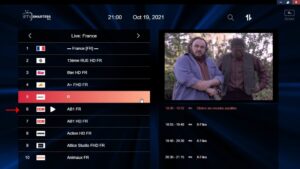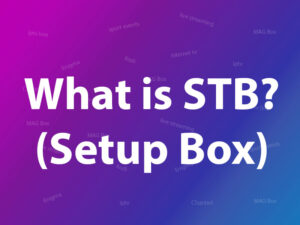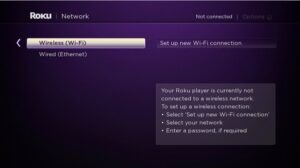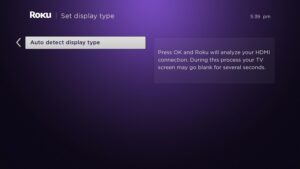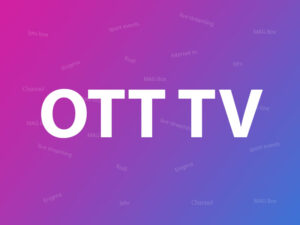Kodi addon refers to an extension or plugin that can be installed on the Kodi media center platform. You can think of a Kodi Addon as a base application that increases the functionality of the main application.
Addons in Kodi enhance its functionality by providing additional features, content sources, and customization options. This enables users to access streaming services, online content, live TV channels, radio stations, and more directly from within the Kodi interface. How to set up IPTV on KODI?

Kodi addons are available in various categories: Video, Music, Program, and Skin. Video addons, for example, allow users to access content from popular streaming platforms, such as Netflix, YouTube, and Amazon Prime Video, or from unofficial sources that provide free movies and TV shows.
Music addons give access to online music services, radio stations, and music libraries. Programs offer additional functionality like backup utilities, weather information, and gaming emulators. Skin addons allow users to customize the visual appearance of the Kodi interface.
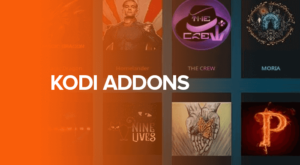
Kodi addons come in a .zip format and can be connected with very little work by utilizing the addons section below the settings tab inside Kodi.
It’s important to note that while Kodi itself is legal software, some third-party addon may provide access to copyrighted content without proper authorization. Therefore, it’s essential to use add-ons responsibly and adhere to copyright laws and regulations in your region.
Kodi Repository
Kodi repository or “repo” is a feature that includes various Kodi addons that are split up into different sections. You can find more information at:
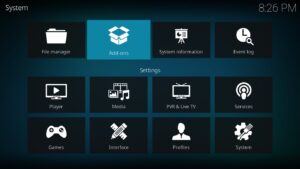
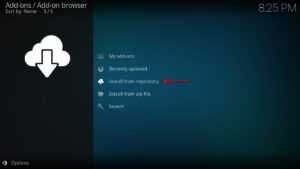
With a repository, addons are constantly being updated once a brand-new or greater version has been released. Kodi repositories are additionally installed like different add-ons, by a .zip file inside the Kodi settings section.
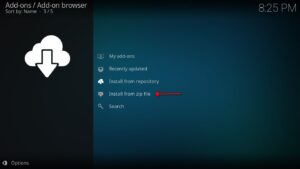
What is a Wizard in Kodi?
In the context of Kodi, a wizard refers to a specialized type of addon that provides a streamlined and user-friendly way to configure and customize the Kodi media center. A Kodi wizard usually combines multiple tools, settings, and addons into a single package, making it easier for users to set up and personalize their Kodi experience.
Installing a wizard addon in Kodi typically guides you through a series of steps or prompts, offering various options and configurations along the way. These options may include selecting a specific skin or theme for Kodi, installing popular addons, configuring settings for video and audio playback, enabling automatic updates, and more. Wizards often provide a range of customization choices to suit different preferences and needs.
The main purpose of a Kodi wizard is to simplify the initial setup process and make it more accessible, especially for users who are new to Kodi or prefer a more streamlined approach. It can save time and effort by automating certain tasks and offering pre-configured settings.
ARES Wizard
ARES Wizard is a Kodi add-on that provides you with the tools you need to lower the buffering issues while watching IPTV streams as well as doing maintenance, getting back up, and doing a factory reset on your Kodi.
IPTV Simple Client
IPTV Simple Client is a Kodi addon that allows you to stream live TV channels and access IPTV (Internet Protocol Television) services within the Kodi media center. It is a built-in addon that comes pre-installed with Kodi and is available in the official Kodi repository.
With IPTV Simple Client, you can configure and set up IPTV playlists or m3u files that contain the URLs of various live TV channels. These playlists can be obtained from IPTV providers or generated manually. Once configured, IPTV Simple Client retrieves the channel list from the specified playlist and enables you to browse and watch live TV channels directly within the Kodi interface.
To use IPTV Simple Client, you need to provide a valid IPTV playlist URL or path to a local m3u file. You can customize settings such as channel logos, EPG (Electronic Program Guide) data, and video playback options. The addon supports various streaming protocols, including HTTP, MMS, RTSP, and HLS.
Conclusion
Kodi addons greatly enhance the functionality and versatility of the Kodi media player, allowing users to customize their entertainment experience. With a wide range of addons available, users can access streaming services, music platforms, sports content, and more, all within the Kodi interface.
FAQs
1. Are Kodi addons legal?
Kodi addons themselves are legal. However, the legality of streaming-specific content depends on the source and whether you have proper authorization to access it. Streaming copyrighted content without permission is illegal and can have legal consequences.
2. How do I install addons on Kodi?
To install addons on Kodi, you can access the official Kodi repository or trusted third-party sources. Within Kodi, navigate to the “Add-ons” section, choose “Install from repository” or “Install from zip file,” and select the addon you want to install. Follow the on-screen instructions to complete the installation.
3. Can I use multiple addons on Kodi?
Yes, Kodi allows users to install and use multiple addons simultaneously. This enables you to access a wide range of content and features from different sources within the same media player.
4. Can I uninstall addons from Kodi?
Yes, you can uninstall addons from Kodi at any time. In the “Add-ons” section, select “My add-ons,” choose the addon you want to uninstall, and click the “Uninstall” option. Confirm the action and the addon will be removed from your Kodi installation.
5. How can I keep my Kodi addons updated?
Kodi addons can be updated automatically or manually. To enable automatic updates, go to the “Settings” menu, select “Add-ons,” and toggle on the “Auto-update add-ons” option. For manual updates, you can check for available updates in the “Add-ons” section and install them individually.
Great Premium IPTV Subscription
Great IPTV is the best IPTV provider with more than 10,000 channels and more than 40,000 VOD on a private server using +10Gbps Network, Great IPTV at Great Premium IPTV is looking forward to Helping All IPTV Users to enjoy their IPTV Subscription, Great IPTV the best Premium IPTV Subscription Which you can BUY Great IPTV Subscription From Here.