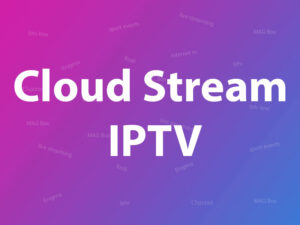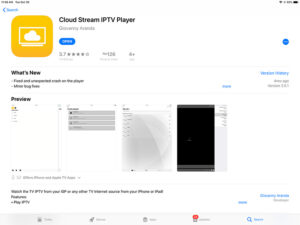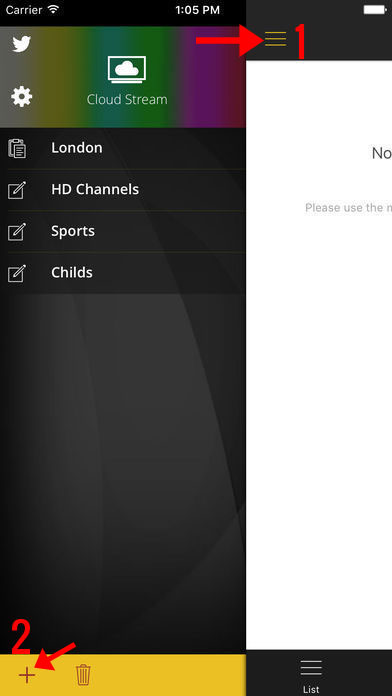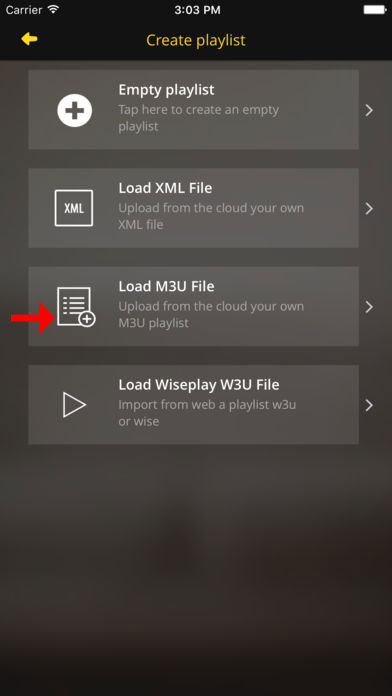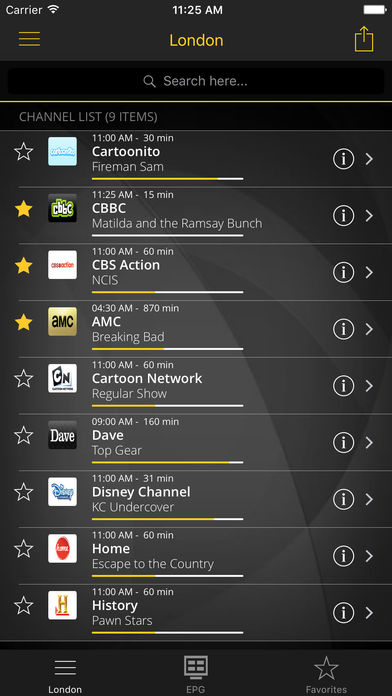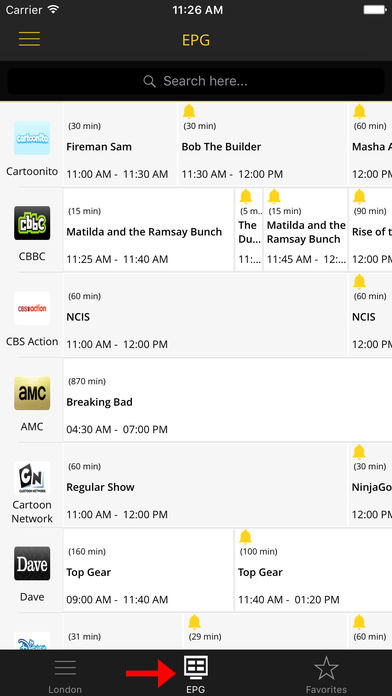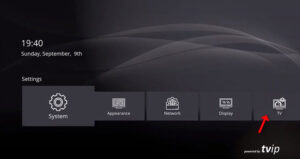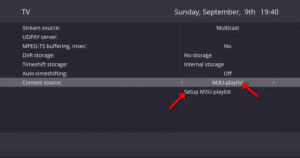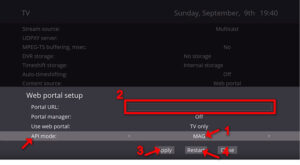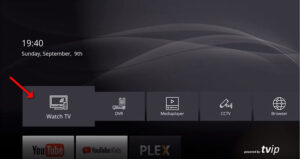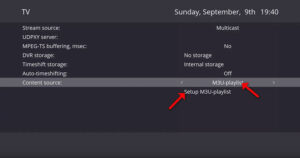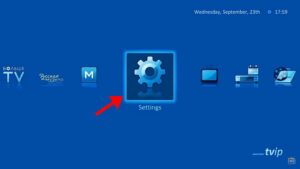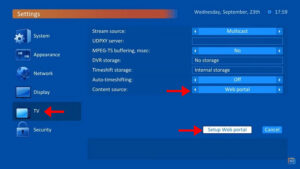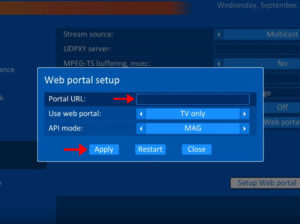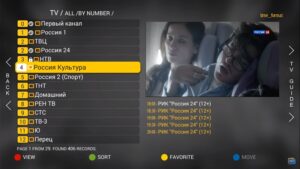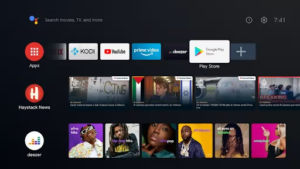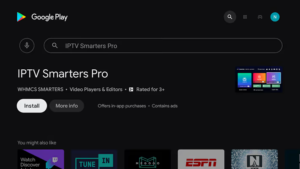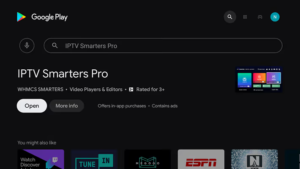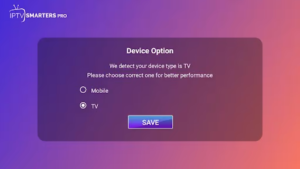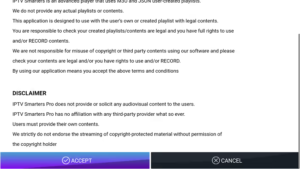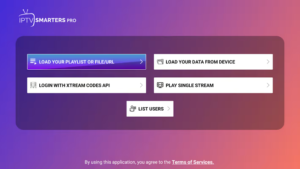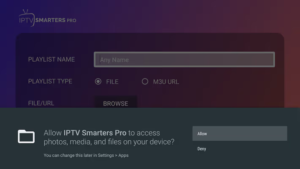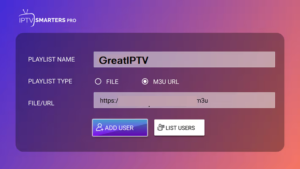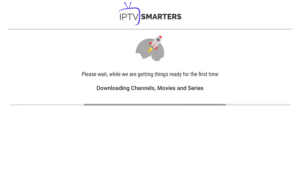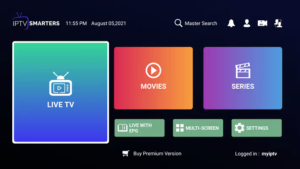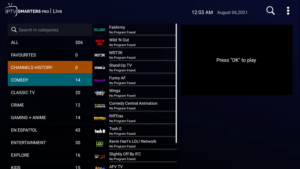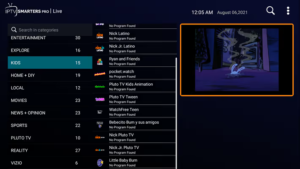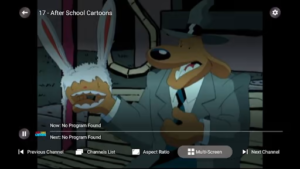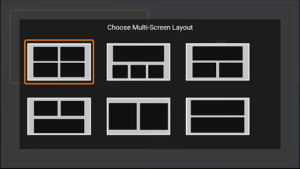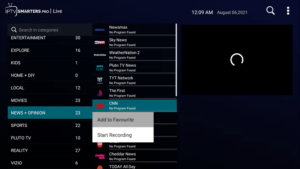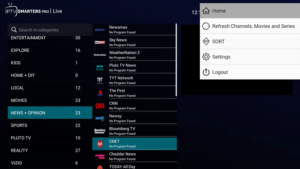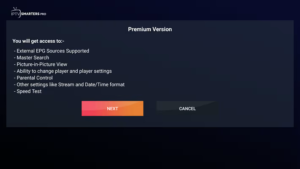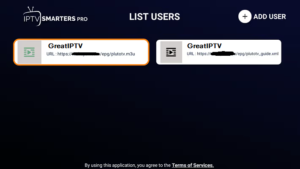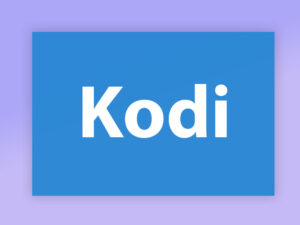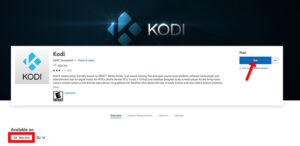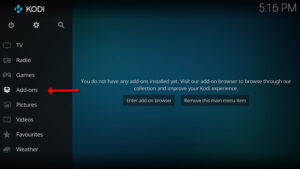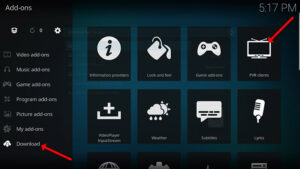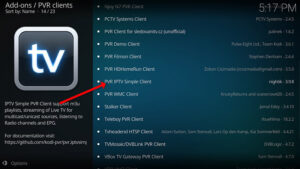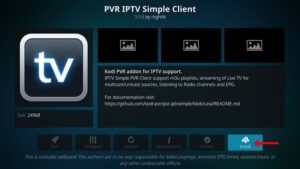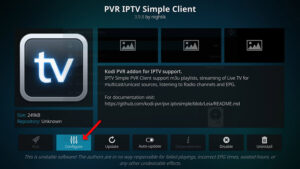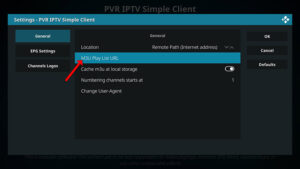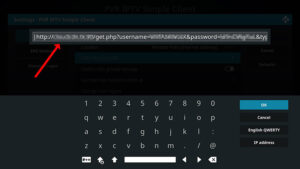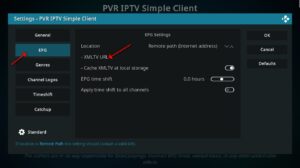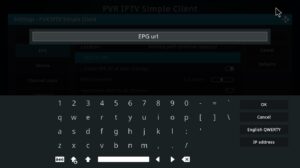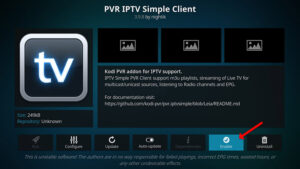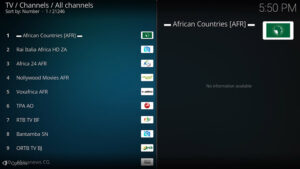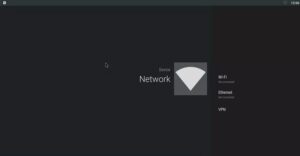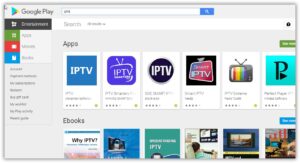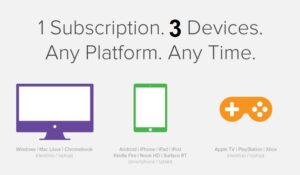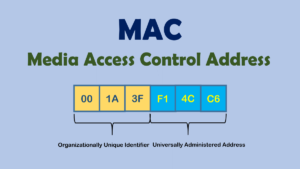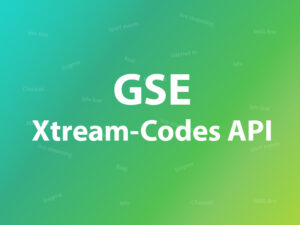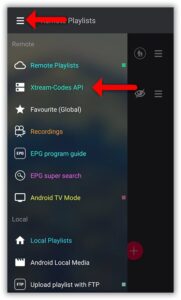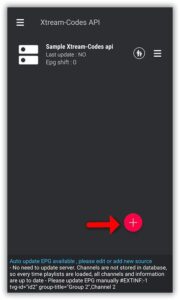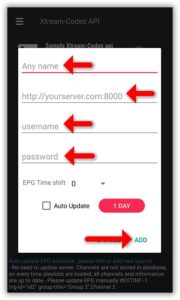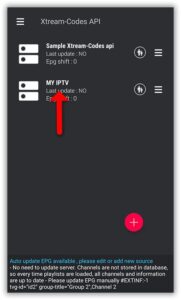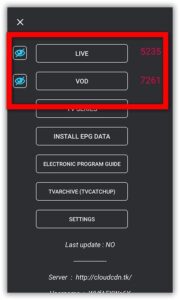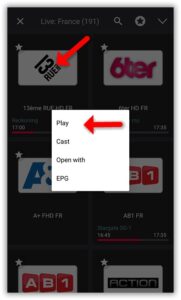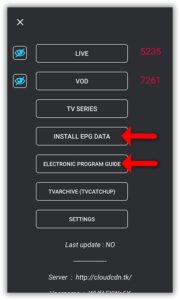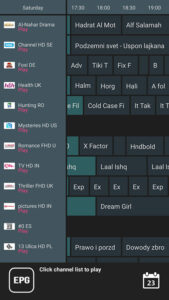IPTV Smarters Pro is a popular IPTV (Internet Protocol Television) player application available for various platforms, including Android, iOS, Windows, and macOS. It allows users to stream IPTV content on their devices by connecting to an IPTV service provider.

Features IPTV Smarters Pro
IPTV Smarters Pro is a feature-rich IPTV player application that offers several functionalities to enhance the viewing experience. While the exact features may vary depending on the platform and version you are using, here are some common features found in IPTV Smarters Pro:
- User-friendly interface: IPTV Smarters Pro provides an intuitive and user-friendly interface, making it easy to navigate and access various features.
- Multi-screen support: The app allows you to watch IPTV content on multiple screens simultaneously, so you can enjoy your favorite shows on different devices at the same time.
- EPG (Electronic Program Guide): IPTV Smarters Pro integrates an EPG, which provides an electronic guide to the scheduled programs and shows available on different channels. This helps you plan your viewing and access program information.
- Playlist management: The app allows you to manage your IPTV playlists efficiently. You can add multiple playlists, edit existing ones, and organize channels into categories or groups.
- Catch-up TV: Some versions of IPTV Smarters Pro offer catch-up TV functionality, allowing you to watch previously aired content from certain channels within a specific time frame.
- Video-on-demand (VOD): In addition to live TV channels, IPTV Smarters Pro may provide access to video-on-demand libraries, giving you the ability to browse and watch movies, TV series, and other on-demand content.
- Parental controls: The app offers parental control options, enabling you to set up a PIN code or password to restrict access to specific channels or content categories.
- Favorites and search: You can mark channels or programs as favorites for quick access and use the search function to find specific channels, shows, or movies.
- Recording and Timeshift: Some versions of IPTV Smarters Pro support recording and timeshifting capabilities, allowing you to record live TV programs and pause, rewind, or fast-forward them.
- Multi-language support: The app often supports multiple languages, making it accessible to users around the world.
It’s important to note that not all versions of IPTV Smarters Pro may have the exact same feature set. The availability of certain features may depend on the specific version, platform, and customization by IPTV service providers.
How To Setup IPTV on IPTV Smarters Pro:
Step 1: From your home screen, go into the play store.
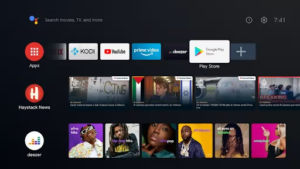
Step 2: Search for “IPTV Smarters Pro”.
Step 3: Click on the “Install” button.
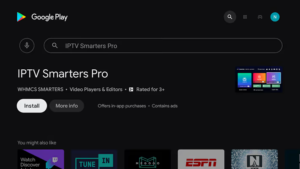
Step 4: Once the installation has been completed, click “Open” to launch the app.
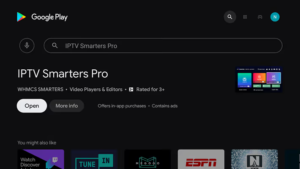
Step 5: The app can detect the platform you’re using it on, click save:
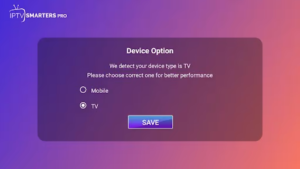
In my case, the Android TV platform of the Nvidia Shield was detected as “TV.”
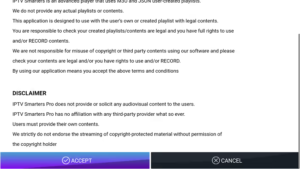
Configuring IPTV on IPTV Smarters Pro
Step 1: Click on the “Load Your Playlist or File/URL” button to proceed.
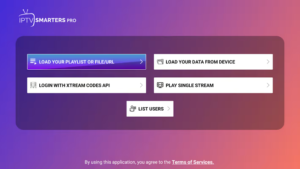
Step 2: Click “Allow” to allow IPTV Smarters Pro to access files on your device.
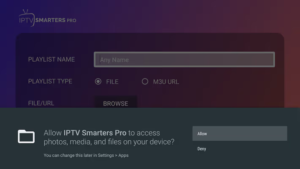
Step 3: Fill in the app form, then click on “Add User”.
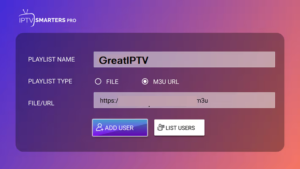
The playlist name should be a name you can easily reference if you have multiple IPTV services. The playlist type should be M3U, and the File/URL should be the M3U link provided by your IPTV provider. It is important to note that the app denotes different IPTV services as “Users,” so don’t be confused.
Step 4: You should see the below screen indicating that the M3U content is loading:
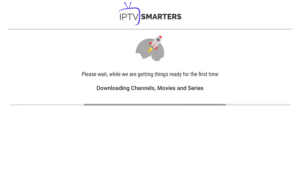
Step 5: You will then be presented with the below screen. Once the loading is complete, click on “Live TV”:
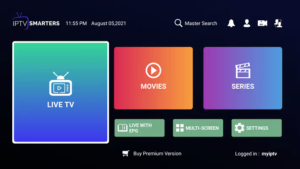
Step 6: You will now be presented with the below screen showing the IPTV channel categories to the left, the channels in each category in the middle, and a PIP (Picture In Picture) display to the right.
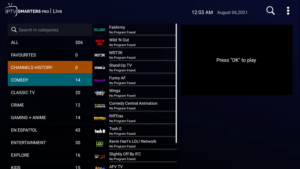
Step 7: Click on any channel of your choosing. Note that the channel will start playing in the small window, allowing you to preview the content before playing it on full screen. Click on the display.
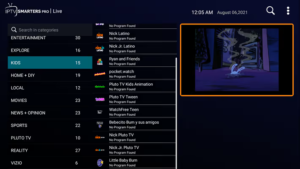
Step 8: You can now enjoy watching in full-screen goodness. Click on the “Multi-Screen” button at the bottom.
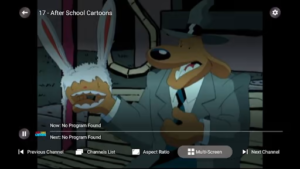
Step 9: Choose the multi-screen layout you would like to have.
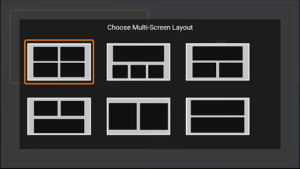
Step 10: You can now watch multiple channels on multiple screens at the same time.

I must admit, I was blown away by this. This is the first time I have encountered a player that can do this, and it’s absolutely FANTASTIC!
Additional Functionality:
Step 1: Under the channels list, you can long-click on any channel to add it to your favorites or to start recording, remember the player supports live TV recording.
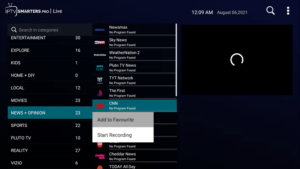
Step 2: Clicking on the top right dot menu provides the below menu that allows you to sort channels/categories, or even refresh the M3 U content should you need to.
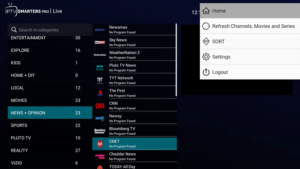
Step 3: The “Settings” menu item prompts you to upgrade to the premium version to unlock additional functionality.
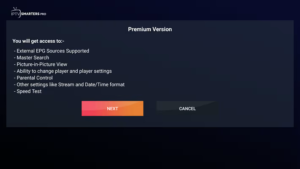
Step 4: You can also switch between “users,” ie, IPTV services making the player quite handy at handling multiple IPTV services should the need arise.
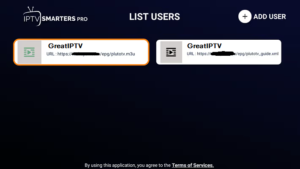
Conclusion
It’s worth noting that the exact steps and options may vary slightly depending on the specific version and platform of IPTV Smarters Pro you are using, as well as the configuration provided by your IPTV service provider. It’s always recommended to refer to the app’s documentation or reach out to your IPTV service support for any specific instructions or troubleshooting.